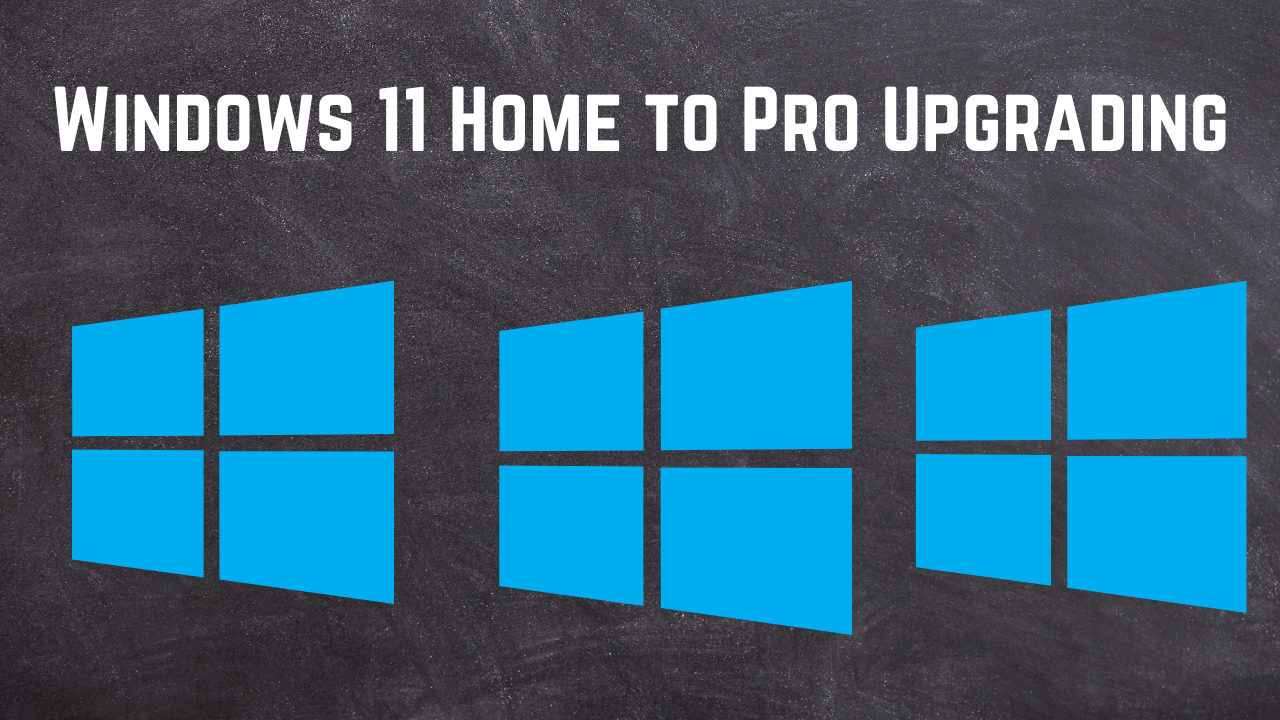
Now with a valid license keys of Windows 11 Pro can easily enable you to Upgrading Windows 11 Home to Pro . If you have purchased valid key from clgddigital.com.
You will be able to do it in just 30 Seconds. Let’s start the countdown.
Table of Contents
- Important Notes:
- Upgrading Windows 11 Home to Pro with a License Key from clgddigital.com: Step-by-Step Guide
- 2. Upgrade through the Microsoft Store:
- 3. Upgrade through Activation Settings:
- Troubleshooting:
- Verify Activation:
- Additional Notes:
Important Notes:
- This guide assumes you have a valid Windows 11 Home edition already installed on your device.
- The license key from clgddigital.com will only upgrade your existing Windows 11 Home to Pro, not upgrade Windows 10 to Windows 11.
- Ensure the key is compatible with your region and language.
- Download and install the latest Windows 11 updates before proceeding.
Upgrading Windows 11 Home to Pro with a License Key from clgddigital.com: Step-by-Step Guide
Important Notes:
- This guide assumes you have a valid Windows 11 Home edition already installed on your device.
- The license key from clgddigital.com will only upgrade your existing Windows 11 Home to Pro, not upgrade Windows 10 to Windows 11.
- Ensure the key is compatible with your region and language.
- Download and install the latest Windows 11 updates before proceeding.
Steps:
1. Locate your product key:
- Check your clgddigital.com purchase confirmation email or account for the 25-character product key.
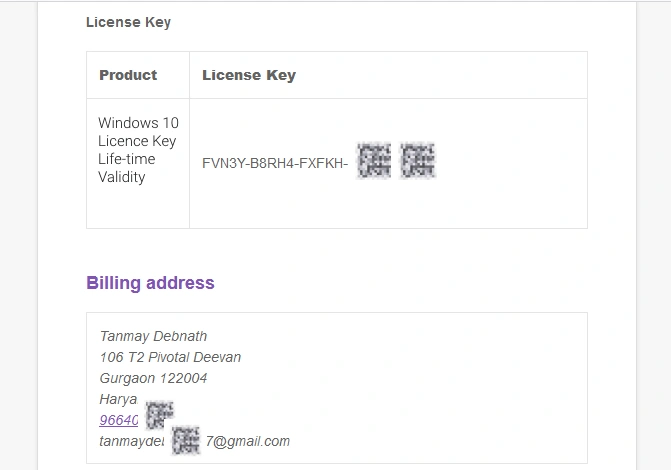
2. Upgrade through the Microsoft Store:
- Press Windows Key + I to open Settings.
- Click on “System” and then select “Activation”.
- Under “Upgrade your edition of Windows”, click on “Open Store”.
- In the Microsoft Store, select “Upgrade to Windows 11 Pro”.
- Click on “Buy” and then choose “Change product key”.
- Enter your clgddigital.com product key and click “Next”.
- If prompted, choose the activation method (Microsoft Account or local account) and proceed.
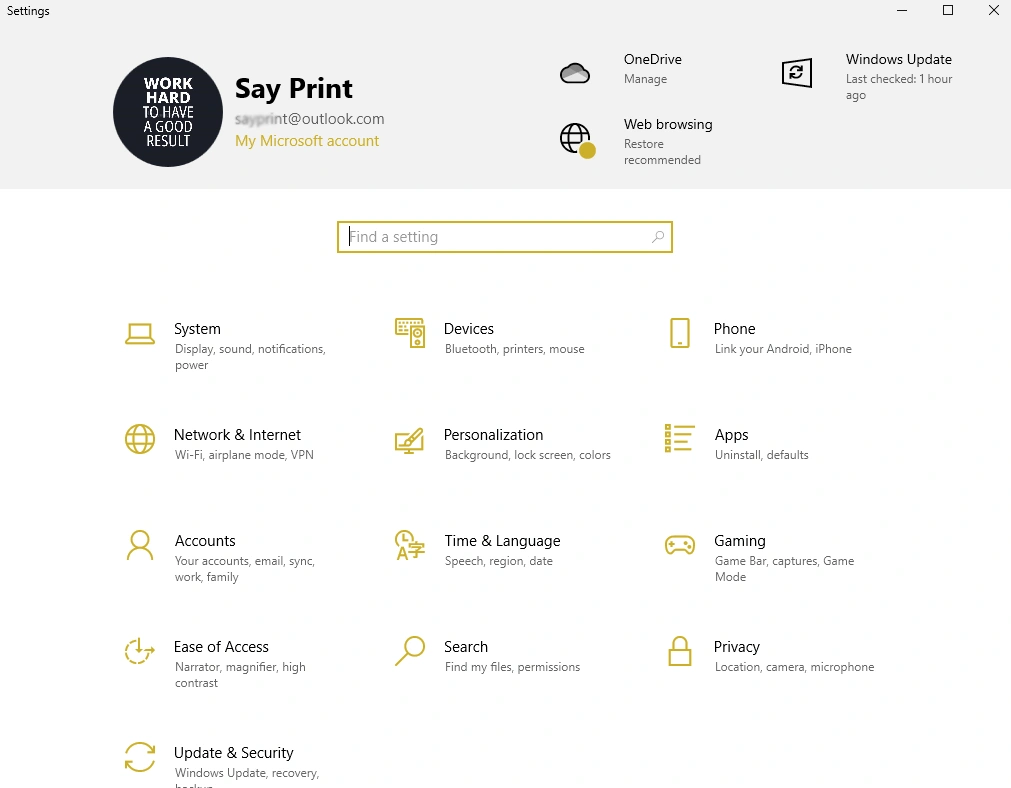
3. Upgrade through Activation Settings:
- If the Store method doesn’t work, try this alternative:
- Press Windows Key + I to open Settings.
- Click on “System” and then select “Activation”.
- Click on “Change product key”.
- Enter your clgddigital.com product key and click “Next”.
- Windows will attempt to activate your Pro edition automatically.
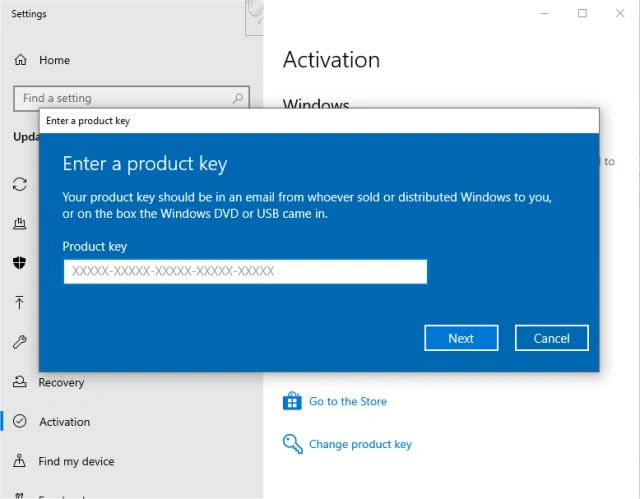
Troubleshooting:
- If you encounter activation errors, double-check your product key for typos or invalid characters.
- Ensure you’re using the correct license key for Windows 11 Pro.
- Check for internet connectivity.
- Disconnect your internet connection, enter the generic key FK7JG-NPHTM-C97J8-9MPGT-3V66T, restart your PC, reconnect to the internet, and then enter your clgddigital.com key again.
Verify Activation:
- Once the upgrade process is complete, go back to Settings > System > Activation.
- It should now say “Windows is activated” and show your edition as “Windows 11 Pro”.
Additional Notes:
- Your clgddigital.com license should be valid for the lifetime of your device.
- Keep your purchase confirmation email and a copy of your product key for future reference.
By following these steps and ensuring you have a valid license key, you should be able to upgrade your Windows 11 Home to Pro seamlessly and unlock its additional features. Remember, using a genuine license key is essential for a smooth and secure Windows experience.
If you encounter any further issues, feel free to ask for additional help!



