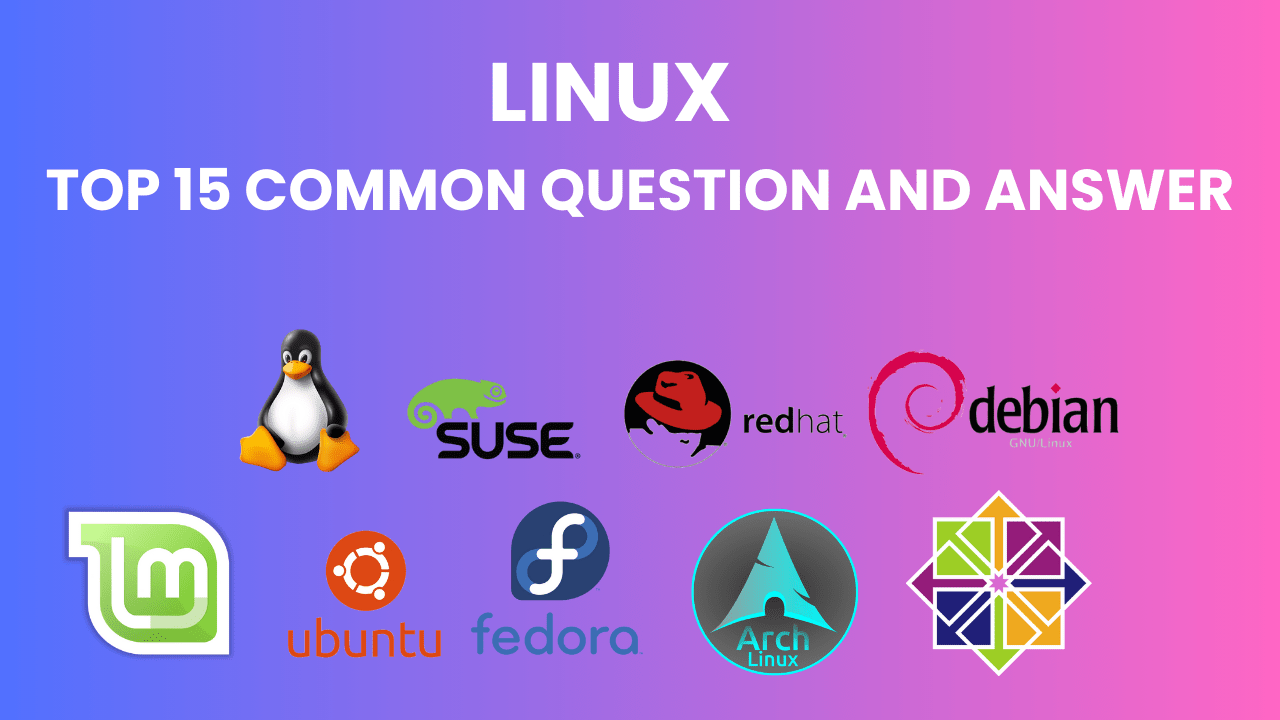Welcome to our comprehensive guide on the top 15 most common questions and answers about Linux. Whether you are a seasoned IT professional, a software developer, or someone who’s just curious about the world of Linux, this guide is designed to address the most frequent inquiries and provide you with clear, concise, and actionable information.
Linux, an open-source operating system, has gained significant popularity over the years due to its versatility, robustness, and the vast array of distributions (distros) available. From powering the majority of the world’s servers to being a preferred choice for developers and enthusiasts, Linux’s influence is vast and far-reaching.
In this blog, we will dive into the fundamental aspects of Linux, answering questions that range from basic concepts to advanced functionalities. We aim to demystify Linux for beginners while providing valuable insights for experienced users. Here’s what you can expect from this guide
Table of Contents
- 1. What is Linux and how does it differ from other operating systems?
- 2. How do I install Linux on my computer?
- 3. What are the different types of Linux distributions (distros) and which one should I use?
- 4. How do I navigate the Linux command line and use basic commands?
- 5. What is the difference between the terminal and the command line?
- 6. How do I install software on Linux?
- 7. What is the Linux file system and how does it differ from Windows?
- 8. How do I manage users and permissions on Linux?
- 9. What is the difference between Linux and Unix?
- 10. How do I troubleshoot common Linux errors and issues?
- 11. What is the Linux kernel and how does it relate to the operating system?
- 12. How do I use Linux for server administration and management?
- 13. What is the difference between Linux and macOS?
- 14. How do I use Linux for development and programming?
- 1. Setting Up Your Development Environment
- 2. Install Development Tools
- 3. Programming Languages and Runtimes
- 4. Databases
- 5. Containerization and Virtualization
- 6. Setting Up Development Environments
- 7. System Monitoring and Performance
- 8. Automation and Scripting
- 9. Networking and Web Development
- 10. Development Best Practices
- Summary
- 15. What are some popular Linux desktop environments and how do I choose one?
1. What is Linux and how does it differ from other operating systems?
What is Linux?
Linux is an open-source operating system based on the Unix architecture. It was created by Linus Torvalds in 1991 and has since become one of the most popular operating systems in the world. It is widely used for its stability, security, and flexibility. Linux powers a wide range of devices, from servers and desktops to smartphones and embedded systems.
Key Components of Linux:
- Kernel: The core part of the operating system, managing hardware and system resources.
- System Libraries: Essential libraries that provide functions for the kernel and applications.
- System Utilities: Basic commands and tools for system management.
- Application Programs: User-level applications like web browsers, office suites, and more.
How does Linux differ from other operating systems?
- Open Source:
- Linux: The source code is freely available for anyone to view, modify, and distribute. This promotes collaboration and innovation.
- Other OS (e.g., Windows, macOS): These are proprietary, meaning their source code is not publicly available and they are developed by specific companies.
- Cost:
- Linux: Most Linux distributions are free to download and use.
- Other OS: Often require a purchase or license fee (e.g., Windows, macOS).
- Customization:
- Linux: Highly customizable, allowing users to tweak everything from the user interface to the system internals.
- Other OS: Limited customization options, especially in proprietary systems.
- Security:
- Linux: Known for its robust security features. It is less susceptible to malware and viruses compared to some other operating systems.
- Other OS: While Windows and macOS have improved their security features, they are often more targeted by malware due to their larger user bases.
- Performance:
- Linux: Efficient and can run on a wide range of hardware, from high-end servers to low-end, older machines.
- Other OS: Generally require more powerful hardware to run smoothly, especially with newer versions.
- Software Availability:
- Linux: A vast repository of open-source software is available. Some proprietary software is not natively supported but can often be run using compatibility layers like Wine.
- Other OS: Larger selection of proprietary software, especially in certain domains like gaming or specialized professional tools.
- Community and Support:
- Linux: Strong community support through forums, mailing lists, and community-contributed documentation.
- Other OS: Professional support is often available, but community support varies.
- Use Cases:
- Linux: Preferred for servers, development environments, embedded systems, and users who prefer open-source software.
- Other OS: Widely used in personal desktops, laptops, enterprise environments, and creative industries.
- File Systems:
- Linux: Supports a variety of file systems like ext4, XFS, Btrfs.
- Other OS: Windows primarily uses NTFS, while macOS uses APFS.
Overall, Linux stands out due to its open-source nature, flexibility, and strong security features, making it a preferred choice for many tech enthusiasts, developers, and enterprises.
2. How do I install Linux on my computer?
Installing Linux on your computer is a straightforward process, but it involves several steps to ensure everything goes smoothly. Here’s a detailed guide to help you through the process:
1. Choose a Linux Distribution
There are many Linux distributions (distros) to choose from, such as Ubuntu, Fedora, Debian, and Linux Mint. For beginners, Ubuntu and Linux Mint are often recommended due to their user-friendly interfaces and strong community support.
2. Download the ISO File
- Go to the official website of the chosen Linux distribution.
- Download the latest version of the ISO file (an image of the installation media).
3. Create a Bootable USB Drive
You’ll need a USB drive with at least 4GB of space. Use a tool to create a bootable USB drive from the downloaded ISO file. Popular tools include:
- Rufus (Windows)
- Etcher (Windows, macOS, Linux)
- UNetbootin (Windows, macOS, Linux)
Using Rufus (Windows):
- Insert the USB drive into your computer.
- Open Rufus.
- Select your USB drive in the “Device” dropdown menu.
- Click the “SELECT” button and choose the downloaded ISO file.
- Click “START” to create the bootable USB drive.
4. Back Up Your Data
Before proceeding with the installation, back up any important data on your computer. Installing a new operating system can erase existing data.
5. Boot from the USB Drive
- Insert the bootable USB drive into your computer.
- Restart your computer.
- Enter the BIOS/UEFI setup by pressing a key during startup (usually F2, F12, Delete, or Esc, depending on your computer).
- Change the boot order to prioritize the USB drive.
- Save changes and exit the BIOS/UEFI setup.
6. Start the Installation
- Your computer will boot from the USB drive and display the Linux distribution’s welcome screen.
- Select “Install [Your Chosen Distro]” (e.g., “Install Ubuntu”).
7. Follow the Installation Steps
- Select Language: Choose your preferred language and click “Continue.”
- Prepare Installation: Choose whether to install third-party software for graphics, Wi-Fi hardware, and additional media formats.
- Installation Type:
- Erase Disk and Install Linux: This option will delete all data on the selected drive and install Linux.
- Something Else: This option allows you to manually partition your drive, useful if you want to dual-boot with another operating system.
- Disk Partitioning (if using “Something Else”):
- Create a root partition (
/) with ext4 file system. - Optionally, create a swap partition (size typically equals RAM size).
- Optionally, create a home partition (
/home) for user files.
- Create a root partition (
- Set Time Zone: Select your time zone and click “Continue.”
- Create User: Enter your name, computer name, username, and password. Click “Continue.”
8. Complete the Installation
- The installation process will begin and may take some time.
- Once the installation is complete, you will be prompted to remove the USB drive and restart your computer.
9. First Boot
- After rebooting, your computer will boot into the newly installed Linux distribution.
- Log in with the username and password you created during the installation process.
10. Post-Installation
- Update Your System: Open a terminal and run the update commands:
- For Ubuntu/Debian-based distros:
sudo apt update && sudo apt upgrade - For Fedora-based distros:
sudo dnf update
- For Ubuntu/Debian-based distros:
- Install Additional Software: Use the package manager or software center to install any additional software you need.
- Configure Settings: Customize your system settings, such as display resolution, keyboard layout, and network settings.
By following these steps, you should be able to successfully install Linux on your computer. If you encounter any issues, the community forums and documentation for your chosen distribution are excellent resources for troubleshooting.
3. What are the different types of Linux distributions (distros) and which one should I use?
There are many Linux distributions (distros) available, each designed with specific use cases and user preferences in mind. Here are some of the most popular types and a brief overview of each:
Popular Linux Distributions
- Ubuntu
- Description: One of the most popular and user-friendly distributions. It’s based on Debian and is known for its regular release cycle and strong community support.
- Ideal For: Beginners, general-purpose use, and desktops.
- Debian
- Description: A stable and well-established distribution that’s known for its reliability and extensive software repository.
- Ideal For: Servers, advanced users, and stability-focused environments.
- Fedora
- Description: Sponsored by Red Hat, Fedora is known for being cutting-edge and incorporating the latest technologies.
- Ideal For: Developers, enthusiasts, and those who want to experiment with new features.
- Linux Mint
- Description: Based on Ubuntu, Linux Mint focuses on providing a polished and user-friendly desktop experience.
- Ideal For: Beginners and users transitioning from Windows.
- Arch Linux
- Description: A minimalist distribution that follows a rolling release model. It requires manual setup and configuration.
- Ideal For: Advanced users who want complete control over their system.
- Manjaro
- Description: Based on Arch Linux, Manjaro provides a user-friendly experience with an easy installation process and a pre-configured system.
- Ideal For: Intermediate to advanced users who want the benefits of Arch with an easier setup.
- openSUSE
- Description: Known for its powerful tools like YaST, openSUSE comes in two versions: Leap (stable) and Tumbleweed (rolling release).
- Ideal For: Developers, sysadmins, and users who need robust system management tools.
- CentOS
- Description: A free, community-supported distribution derived from the sources of Red Hat Enterprise Linux (RHEL).
- Ideal For: Servers and enterprise environments.
- Elementary OS
- Description: Focused on providing a sleek, user-friendly experience with a design similar to macOS.
- Ideal For: Users who prioritize aesthetics and ease of use.
- Kali Linux
- Description: A specialized distribution for penetration testing and security research.
- Ideal For: Security professionals and ethical hackers.
- Zorin OS
- Description: Designed to make the transition from Windows to Linux as smooth as possible, with a familiar interface for Windows users.
- Ideal For: Beginners and users transitioning from Windows.
- Puppy Linux
- Description: A lightweight distribution designed to run on older hardware with minimal resources.
- Ideal For: Older computers and systems with limited resources.
- Pop!_OS
- Description: Developed by System76, Pop!_OS is designed for both general use and as a developer workstation.
- Ideal For: Developers and users who need a reliable, easy-to-use system.
- Solus
- Description: An independent distribution designed for home computing, with a focus on a great out-of-the-box experience.
- Ideal For: Desktop users who want a simple and elegant experience.
- MX Linux
- Description: A midweight distribution based on Debian stable, known for its efficiency and performance.
- Ideal For: Users looking for a balance between ease of use and performance.
Which One Should You Use?
- Beginners: Ubuntu, Linux Mint, Zorin OS
- Intermediate Users: Fedora, Manjaro, Pop!_OS
- Advanced Users: Arch Linux, Debian, openSUSE Tumbleweed
- Servers: Debian, CentOS, Ubuntu Server
- Lightweight Needs: Puppy Linux, MX Linux
- Security Focused: Kali Linux
- Aesthetics: Elementary OS, Pop!_OS
Choosing a distribution often comes down to personal preference and specific needs. If you’re new to Linux, starting with a user-friendly distro like Ubuntu or Linux Mint can be a great way to get accustomed to the Linux ecosystem. For more experienced users or specific use cases, exploring different distributions can help you find the one that best suits your requirements.
4. How do I navigate the Linux command line and use basic commands?
Navigating the Linux command line and using basic commands can initially seem challenging, but with some practice, you’ll find it to be a powerful tool for managing your system. Here’s a guide to help you get started:
Opening the Terminal
- Ubuntu/Debian: Press
Ctrl + Alt + Tor search for “Terminal” in the application menu. - Fedora: Press
Ctrl + Alt + Tor search for “Terminal” in the application menu. - Other Distros: The method is generally similar; look for a “Terminal” or “Konsole” application.
Basic Command Line Navigation
- Current Directory:
pwd: Print Working Directory. It shows your current directory.bashCopy code$ pwd /home/username
- Listing Files and Directories:
ls: List directory contents.bashCopy code$ ls Documents Downloads Picturesls -l: List with detailed information.ls -a: List all files, including hidden files (those starting with a dot).
- Changing Directories:
cd [directory]: Change directory.bashCopy code$ cd Documentscd ..: Move up one directory level.cd ~: Go to the home directory.cd -: Go to the previous directory.
- Creating Directories and Files:
mkdir [directory]: Create a new directory.bashCopy code$ mkdir new_foldertouch [file]: Create a new empty file.bashCopy code$ touch new_file.txt
- Viewing File Contents:
cat [file]: Concatenate and display file content.bashCopy code$ cat file.txtless [file]: View file content one page at a time.bashCopy code$ less file.txthead [file]: View the first few lines of a file.bashCopy code$ head file.txttail [file]: View the last few lines of a file.bashCopy code$ tail file.txt
- Copying, Moving, and Deleting:
cp [source] [destination]: Copy files or directories.bashCopy code$ cp source.txt destination.txtmv [source] [destination]: Move or rename files or directories.bashCopy code$ mv old_name.txt new_name.txtrm [file]: Remove files.bashCopy code$ rm file.txtrm -r [directory]: Remove directories and their contents recursively.bashCopy code$ rm -r folder_name
- File Permissions:
chmod [permissions] [file]: Change file permissions.bashCopy code$ chmod 755 script.shchown [owner]:[group] [file]: Change file owner and group.bashCopy code$ chown username:groupname file.txt
- Finding Files and Text:
find [directory] -name [filename]: Search for files by name.bashCopy code$ find /home -name "file.txt"grep [pattern] [file]: Search for a pattern within files.bashCopy code$ grep "text" file.txt
Basic System Commands
- Checking System Information:
uname -a: Display all system information.bashCopy code$ uname -atop: Display real-time system information and processes.df -h: Display disk space usage.free -h: Display memory usage.
- Installing Software:
- Debian/Ubuntu:bashCopy code
$ sudo apt update $ sudo apt install package_name - Fedora:bashCopy code
$ sudo dnf install package_name
- Debian/Ubuntu:bashCopy code
- Managing Processes:
ps aux: Display a list of running processes.kill [PID]: Terminate a process by its PID.bashCopy code$ kill 1234killall [process_name]: Terminate all processes with the specified name.bashCopy code$ killall firefox
Using Shell Shortcuts
- Auto-Completion:
- Press
Tabto auto-complete file and directory names.
- Press
- Command History:
- Use the up and down arrow keys to scroll through previously used commands.
- Cancel a Command:
- Press
Ctrl + Cto cancel the current command.
- Press
- Clear the Screen:
- Type
clearor pressCtrl + Lto clear the terminal screen.
- Type
Practice and Learning Resources
- Practice Regularly: The more you use the command line, the more comfortable you will become.
- Man Pages: Use the
mancommand to read the manual for other commands.bashCopy code$ man ls - Online Resources: Websites like LinuxCommand.org and the GNU Core Utilities documentation are excellent resources for learning more commands and their options.
By familiarizing yourself with these basic commands and concepts, you’ll be well on your way to effectively navigating and using the Linux command line.
5. What is the difference between the terminal and the command line?
The terms “terminal” and “command line” are often used interchangeably, but they refer to different, though related, concepts. Here’s a breakdown of the differences:
Terminal
- Definition: A terminal, or terminal emulator, is a software application that provides a text-based interface for users to interact with the operating system.
- Function: It acts as a container or window where the user can run command-line interfaces (CLIs) like Bash, Zsh, or other shells.
- Example: GNOME Terminal, Konsole, xterm, Terminator.
- Visual Interface: The terminal window where you type commands and see the output.
Command Line
- Definition: The command line is the actual interface where the user types text-based commands to communicate with the operating system or software.
- Function: It interprets and executes the commands entered by the user, allowing direct interaction with the system’s functions and programs.
- Example: Bash shell, Zsh shell, Command Prompt (Windows), PowerShell (Windows).
- Usage: The command line is the environment within the terminal where commands are entered.
Relationship Between Terminal and Command Line
- Terminal as a Container: The terminal provides the interface (window) for the user to access the command line.
- Command Line as the Interface: Within the terminal, the command line (or shell) interprets the commands typed by the user.
Analogies
- Terminal: Think of it as the application or window that hosts the command line.
- Command Line: Think of it as the text-based session inside the terminal where you type and execute commands.
Practical Example
- Opening a Terminal:
- When you open a terminal application (e.g., GNOME Terminal), you’re opening a window that allows you to interact with the command line.
- Using the Command Line:
- Inside that terminal window, you might see a prompt like
username@hostname:~$. This is where you type commands (e.g.,ls,cd,mkdir) to interact with the system.
- Inside that terminal window, you might see a prompt like
Visual Distinction
- Terminal: The graphical window or interface you open to access the shell.
- Command Line: The blinking cursor or prompt within the terminal where you enter commands.
Summary
- The terminal is the software application that provides a text input/output environment.
- The command line is the interface within the terminal where you type commands and receive textual feedback from the system.
Understanding this distinction helps clarify how different parts of your operating system work together to allow you to perform tasks through text commands.
6. How do I install software on Linux?
Installing software on Linux can be done in several ways depending on the distribution you’re using and the type of software you want to install. Here are the most common methods:
1. Using Package Managers
Each Linux distribution typically comes with its own package manager that simplifies the process of installing, updating, and removing software.
For Debian-based Distributions (e.g., Ubuntu, Linux Mint)
- APT (Advanced Package Tool)bashCopy code
# Update the package list sudo apt update # Install a package sudo apt install package_name # Remove a package sudo apt remove package_name # Upgrade all installed packages to the latest version sudo apt upgrade
For Red Hat-based Distributions (e.g., Fedora, CentOS)
- DNF (Dandified YUM)bashCopy code
# Install a package sudo dnf install package_name # Remove a package sudo dnf remove package_name # Update all installed packages to the latest version sudo dnf update - YUM (Yellowdog Updater, Modified) – Older Red Hat-based SystemsbashCopy code
# Install a package sudo yum install package_name # Remove a package sudo yum remove package_name # Update all installed packages to the latest version sudo yum update
For Arch-based Distributions (e.g., Arch Linux, Manjaro)
- PacmanbashCopy code
# Install a package sudo pacman -S package_name # Remove a package sudo pacman -R package_name # Update all installed packages to the latest version sudo pacman -Syu
2. Using Software Center
Many distributions provide a graphical software center where you can browse, search for, and install software with a few clicks.
- Ubuntu Software Center (Ubuntu, Linux Mint)
- GNOME Software (Fedora, Debian)
- Discover (KDE Plasma)
3. Installing from DEB or RPM Files
Some software is distributed as standalone DEB or RPM packages.
For Debian-based Distributions (DEB Files)
- Download the
.debfile from the software’s website. - Install the package using
dpkg:bashCopy codesudo dpkg -i package_name.deb - Resolve dependencies if needed:bashCopy code
sudo apt -f install
For Red Hat-based Distributions (RPM Files)
- Download the
.rpmfile from the software’s website. - Install the package using
rpm:bashCopy codesudo rpm -i package_name.rpm - Alternatively, use
dnfto handle dependencies automatically:bashCopy codesudo dnf install package_name.rpm
4. Using Snap Packages
Snap is a universal package format that works across multiple distributions.
- Install Snapd (if not already installed):bashCopy code
sudo apt install snapd # Debian-based sudo dnf install snapd # Fedora-based sudo pacman -S snapd # Arch-based - Install a Snap package:bashCopy code
sudo snap install package_name
5. Using Flatpak
Flatpak is another universal package format.
- Install Flatpak (if not already installed):bashCopy code
sudo apt install flatpak # Debian-based sudo dnf install flatpak # Fedora-based sudo pacman -S flatpak # Arch-based - Add the Flathub repository (a popular source of Flatpak apps):bashCopy code
flatpak remote-add --if-not-exists flathub https://flathub.org/repo/flathub.flatpakrepo - Install a Flatpak package:bashCopy code
flatpak install flathub package_name
6. Building from Source
Some software might be available only as source code, requiring you to compile it yourself.
- Install the necessary build tools and dependencies. On Debian-based systems:bashCopy code
sudo apt install build-essential - Download the source code (usually as a
.tar.gzor.tar.bz2file). - Extract the archive:bashCopy code
tar -xvzf package_name.tar.gz cd package_name - Follow the installation instructions, typically:bashCopy code
./configure make sudo make install
Summary
- Package Managers: The most common and convenient way to install software.
- Software Centers: User-friendly graphical interfaces for installing software.
- Standalone Packages (DEB/RPM): Directly installing software packages downloaded from websites.
- Universal Package Formats (Snap/Flatpak): Cross-distribution package formats.
- Building from Source: Compiling software yourself from the source code.
Choosing the right method depends on the software availability and your distribution. For most users, package managers and software centers are the easiest and safest options.
7. What is the Linux file system and how does it differ from Windows?
The Linux file system and the Windows file system have fundamental differences in structure, organization, and functionality. Here’s a detailed comparison to help you understand these differences:
Linux File System
Structure and Organization
- Root Directory (/):
- The Linux file system starts at the root directory, denoted by a single forward slash (/).
- All other directories and files stem from this root.
- Directory Hierarchy:
- /bin: Essential user command binaries (programs).
- /boot: Boot loader files.
- /dev: Device files.
- /etc: Configuration files for the system.
- /home: Home directories for users.
- /lib: Essential shared libraries and kernel modules.
- /media: Mount points for removable media.
- /mnt: Mount points for temporary mounts.
- /opt: Optional application software packages.
- /proc: Virtual file system providing process and kernel information.
- /root: Home directory for the root user.
- /run: Run-time variable data.
- /sbin: Essential system binaries.
- /srv: Data for services provided by the system.
- /tmp: Temporary files.
- /usr: User binaries and read-only data.
- /var: Variable data files.
File System Types
- ext4: Default file system for many Linux distributions. It offers journaling and good performance.
- XFS: High-performance journaling file system.
- Btrfs: Advanced file system providing features like snapshots and pooling.
- ZFS: Known for its robustness and advanced features like snapshots, data integrity, and high storage capacities.
Permissions and Ownership
- User, Group, Others: Each file and directory has permissions set for the owner (user), group, and others.
- Read, Write, Execute: Permissions can be set to allow reading, writing, or executing the file/directory.
- Command:
ls -lshows the permissions and ownership.bashCopy code-rw-r--r-- 1 user group size date file
Windows File System
Structure and Organization
- Drive Letters:
- Windows uses drive letters (e.g., C:, D:) to represent different storage devices or partitions.
- The primary drive is usually C:, containing the operating system and installed applications.
- Directory Hierarchy:
- C:\Windows: System files.
- C:\Program Files: Default location for installed applications.
- C:\Users: Home directories for users.
- C:\Users\Username\AppData: Application data for each user.
- C:\Users\Username\Documents: Default document storage for users.
File System Types
- NTFS (New Technology File System): Default file system for Windows, supporting large files, security features, and reliability.
- FAT32 (File Allocation Table 32): Older file system, compatible with many operating systems, but with file size limitations (maximum 4GB per file).
- exFAT (Extended File Allocation Table): Designed for flash drives, removes the 4GB file size limit present in FAT32.
Permissions and Ownership
- Access Control Lists (ACLs): Windows uses ACLs to define detailed permissions for files and directories.
- User, Group, and Permissions: Similar to Linux, but managed through a graphical interface and more granular ACL settings.
- Command: You can view and modify permissions through the file properties dialog in the Windows Explorer or using commands like
icaclsin the command prompt.shellCopy codeicacls "C:\path\to\file" /grant username:(R,W)
Key Differences
- Root Structure:
- Linux: Single unified file system with root (/) at the top.
- Windows: Multiple root directories with drive letters.
- File Systems:
- Linux: Ext4, XFS, Btrfs, ZFS.
- Windows: NTFS, FAT32, exFAT.
- Permissions:
- Linux: Simple, based on user, group, and others.
- Windows: More complex ACLs with detailed permissions.
- Case Sensitivity:
- Linux: Case-sensitive (e.g.,
file.txtandFile.txtare different files). - Windows: Case-insensitive by default (e.g.,
file.txtandFile.txtare the same file).
- Linux: Case-sensitive (e.g.,
- File Paths:
- Linux: Uses forward slashes (
/). - Windows: Uses backslashes (
\).
- Linux: Uses forward slashes (
- Configuration Files:
- Linux: Typically stored in plain text files in
/etcor user-specific configurations in~/.config. - Windows: Often uses the Windows Registry, along with configuration files in various locations.
- Linux: Typically stored in plain text files in
Summary
- Linux File System: Hierarchical, starts at root (/), uses different file systems like ext4, and has a simple yet powerful permission model.
- Windows File System: Uses drive letters, primarily NTFS, and has a more complex permissions system with ACLs.
Understanding these differences is crucial for effectively managing and navigating each operating system.
8. How do I manage users and permissions on Linux?
Managing users and permissions on Linux is a crucial aspect of system administration. It involves creating and managing user accounts, setting up appropriate permissions, and ensuring secure access control. Here’s a comprehensive guide on how to manage users and permissions on Linux:
1. Managing Users
Adding a New User
- Command:
useraddoradduser - Example:bashCopy code
sudo useradd usernameOr, for a more interactive process:bashCopy codesudo adduser username
Setting a Password for a User
- Command:
passwd - Example:bashCopy code
sudo passwd username
Modifying a User
- Command:
usermod - Examples:
- Change a user’s home directory:bashCopy code
sudo usermod -d /new/home/dir username - Add a user to a group:bashCopy code
sudo usermod -aG groupname username
- Change a user’s home directory:bashCopy code
Deleting a User
- Command:
userdel - Example:bashCopy code
sudo userdel username- To remove the user’s home directory and mail spool:bashCopy code
sudo userdel -r username
- To remove the user’s home directory and mail spool:bashCopy code
2. Managing Groups
Adding a New Group
- Command:
groupadd - Example:bashCopy code
sudo groupadd groupname
Adding a User to a Group
- Command:
usermod -aG - Example:bashCopy code
sudo usermod -aG groupname username
Removing a User from a Group
- Command:
gpasswd -d - Example:bashCopy code
sudo gpasswd -d username groupname
Deleting a Group
- Command:
groupdel - Example:bashCopy code
sudo groupdel groupname
3. Setting Permissions
Understanding File Permissions
- Format:
-rwxr-xr--- The first character indicates the type (e.g.,
-for a file,dfor a directory). - The next three characters represent the owner’s permissions (read
r, writew, executex). - The next three characters represent the group’s permissions.
- The last three characters represent others’ permissions.
- The first character indicates the type (e.g.,
Changing Permissions
- Command:
chmod - Examples:
- To set permissions to
rwxr-xr--(755):bashCopy codesudo chmod 755 filename - Using symbolic mode to add execute permission for the owner:bashCopy code
sudo chmod u+x filename
- To set permissions to
Changing Ownership
- Command:
chown - Examples:
- To change the owner of a file:bashCopy code
sudo chown newowner filename - To change the owner and group of a file:bashCopy code
sudo chown newowner:newgroup filename
- To change the owner of a file:bashCopy code
4. Advanced Permissions
Special Permissions
- Setuid (Set User ID): Allows a user to run an executable with the permissions of the executable’s owner.
- Command:
chmod u+s - Example:bashCopy code
sudo chmod u+s /path/to/executable
- Command:
- Setgid (Set Group ID): Allows a file to be executed with the permissions of the group owner.
- Command:
chmod g+s - Example:bashCopy code
sudo chmod g+s /path/to/executable
- Command:
- Sticky Bit: Ensures that only the file owner can delete or rename files within a directory.
- Command:
chmod +t - Example:bashCopy code
sudo chmod +t /path/to/directory
- Command:
Access Control Lists (ACLs)
- ACLs provide a more fine-grained permission mechanism than the standard Unix file permissions.
- Commands:
setfacl,getfacl - Examples:
- To set an ACL:bashCopy code
sudo setfacl -m u:username:rw /path/to/file - To get the ACL of a file:bashCopy code
getfacl /path/to/file
- To set an ACL:bashCopy code
Summary
- Adding/Modifying Users: Use
useradd,passwd, andusermod. - Managing Groups: Use
groupadd,usermod -aG, andgroupdel. - Setting Permissions: Use
chmodfor changing permissions andchownfor changing ownership. - Advanced Permissions: Use
setuid,setgid, sticky bit, and ACLs for more advanced control.
Understanding and using these commands and concepts will enable you to effectively manage users and permissions on a Linux system, ensuring secure and organized access to resources.
9. What is the difference between Linux and Unix?
Linux and Unix are both powerful, multiuser operating systems that have influenced the development of many other operating systems. However, they have distinct origins, design philosophies, and differences. Here’s a detailed comparison:
Origins and History
Unix
- Development: Unix was developed in the 1960s and 1970s at AT&T’s Bell Labs by Ken Thompson, Dennis Ritchie, and others.
- Initial Release: The first version of Unix was released in 1969.
- Licensing: Initially, Unix was licensed to educational institutions and businesses, which led to a proliferation of various Unix versions (e.g., BSD, System V).
Linux
- Development: Linux was created by Linus Torvalds in 1991 as a free and open-source alternative to Unix.
- Initial Release: The first version of the Linux kernel was released on September 17, 1991.
- Licensing: Linux is licensed under the GNU General Public License (GPL), ensuring that it remains free and open-source.
Design and Architecture
Unix
- Kernel: Unix systems typically use a monolithic kernel.
- File System: Unix follows a unified file system structure, with everything being represented as files.
- Shell: Unix systems commonly use the Bourne shell (sh) or the C shell (csh).
- Modularity: Unix systems are designed to be modular, with small, single-purpose utilities that can be combined using pipes.
Linux
- Kernel: Linux also uses a monolithic kernel, but it is modular and can dynamically load and unload kernel modules.
- File System: Linux follows the Unix file system structure and supports various file systems like ext4, XFS, Btrfs, and more.
- Shell: Linux systems commonly use the Bourne Again Shell (bash), but other shells like Zsh, Fish, and Tcsh are also available.
- Modularity: Linux maintains the Unix philosophy of modularity and uses similar utilities, but often with additional features.
Compatibility
Unix
- Standards: Unix systems follow the POSIX standard, which ensures compatibility across different Unix versions.
- Proprietary Versions: Many Unix versions are proprietary, such as AIX (IBM), HP-UX (Hewlett-Packard), and Solaris (Oracle).
Linux
- Standards: Linux also follows the POSIX standard, ensuring compatibility with Unix-like systems.
- Distributions: Linux comes in various distributions (distros) like Ubuntu, Fedora, Debian, CentOS, and Arch Linux, each with its own package management system and default software.
Usage and Market Share
Unix
- Enterprise Use: Unix systems are often used in large enterprises, academic institutions, and critical infrastructure.
- Market Share: Unix has seen a decline in market share with the rise of Linux and other modern operating systems.
Linux
- Widespread Use: Linux is widely used in various environments, including servers, desktops, embedded systems, and supercomputers.
- Market Share: Linux dominates the server market and is the backbone of many internet services. It also powers a significant portion of the cloud infrastructure and mobile devices (Android is based on the Linux kernel).
Development and Community
Unix
- Development: Development of Unix systems is typically controlled by commercial vendors.
- Community: The Unix community is composed of academic institutions, large enterprises, and a few dedicated user groups.
Linux
- Development: Linux development is community-driven, with contributions from individuals, corporations, and organizations worldwide.
- Community: The Linux community is vast and diverse, with numerous forums, mailing lists, and conferences dedicated to its development and use.
Cost
Unix
- Licensing Cost: Unix systems often require purchasing licenses, which can be expensive.
- Support: Commercial support is available from the vendors that develop Unix systems.
Linux
- Free and Open Source: Linux is free to download, use, and distribute. Many distributions offer paid support options.
- Community Support: Extensive community support is available through forums, mailing lists, and online resources.
Key Differences Summary
- Origins: Unix was developed at AT&T’s Bell Labs in the 1960s and 1970s; Linux was created by Linus Torvalds in 1991.
- Licensing: Unix has both proprietary and open-source versions; Linux is entirely open-source under the GPL.
- Kernel: Both use monolithic kernels, but Linux’s kernel is more modular.
- File Systems: Both use a unified file system structure, but Linux supports more file systems.
- Distributions: Unix has proprietary versions; Linux has numerous distributions with various features and package managers.
- Market Share: Unix is more niche and enterprise-focused; Linux is widespread, especially in servers, cloud infrastructure, and embedded systems.
- Development: Unix development is vendor-controlled; Linux development is community-driven.
Understanding these differences helps clarify why Linux has become the preferred choice for many modern applications, while Unix remains significant in certain legacy and enterprise environments.
10. How do I troubleshoot common Linux errors and issues?
Troubleshooting Linux errors and issues involves a systematic approach to identifying and resolving problems. Here’s a guide to help you troubleshoot common Linux issues:
1. General Troubleshooting Steps
- Check System Logs:
- System logs provide detailed information about system events and errors.
- Command:
journalctl(for systems usingsystemd), or check log files in/var/log/(e.g.,/var/log/syslog,/var/log/messages,/var/log/dmesg). - Example:bashCopy code
sudo journalctl -xebashCopy codecat /var/log/syslog | grep error
- Verify System Status:
- Check the status of services and system resources.
- Command:
systemctl statusfor services,toporhtopfor resource usage. - Example:bashCopy code
systemctl status service_name top
- Check Disk Space:
- Ensure there is enough disk space available.
- Command:
df -h - Example:bashCopy code
df -h
- Check Memory Usage:
- Monitor memory usage and swap space.
- Command:
free -h - Example:bashCopy code
free -h
- Verify Network Connectivity:
- Check network connections and configurations.
- Command:
ping,ifconfig,ip a - Example:bashCopy code
ping google.com ip a
2. Specific Issues
1. System Boot Issues
- Check Boot Logs: Look at
/var/log/boot.logor usejournalctl -b. - Example:bashCopy code
sudo journalctl -b
2. Service Failures
- Check Service Status: Use
systemctl statusto diagnose issues. - Example:bashCopy code
sudo systemctl status apache2 - Restart Service: Try restarting the service.bashCopy code
sudo systemctl restart apache2
3. Package Installation Problems
- Check for Broken Packages: Use package manager commands to fix issues.
- Debian-based:
sudo apt --fix-broken install - Red Hat-based:
sudo dnf check-update,sudo dnf reinstall package_name - Example:bashCopy code
sudo apt --fix-broken install
4. Permission Issues
- Check Permissions: Ensure correct file permissions and ownership.
- Command:
ls -l,chmod,chown - Example:bashCopy code
ls -l /path/to/file sudo chmod 755 /path/to/file sudo chown user:group /path/to/file
5. File System Errors
- Check Disk Health: Use
fsckto check and repair file systems. - Example:bashCopy code
sudo fsck /dev/sdX1 - Check Disk Usage: Ensure there is enough space using
df -h.
6. Networking Issues
- Verify Network Configuration: Check
/etc/network/interfacesor/etc/netplan/*.yamlfor configuration. - Example:bashCopy code
cat /etc/network/interfaces - Diagnose Connectivity: Use
ping,traceroute,netstat, orss. - Example:bashCopy code
ping 8.8.8.8 traceroute google.com
7. X Window System Issues
- Check Xorg Logs: Look in
/var/log/Xorg.0.logfor errors. - Example:bashCopy code
cat /var/log/Xorg.0.log | grep EE
8. Kernel Panics
- Check Boot Logs: Kernel panic messages are often logged in
/var/log/boot.logor visible during boot. - Example:bashCopy code
sudo journalctl -k | grep -i panic
3. Common Commands for Troubleshooting
- View Running Processes:
ps aux,topbashCopy codeps aux top - Check System Uptime:
uptimebashCopy codeuptime - Inspect Running Services:
systemctl list-units --type=servicebashCopy codesystemctl list-units --type=service - Examine Active Network Connections:
netstat,ssbashCopy codenetstat -tuln ss -tuln - View Recent System Messages:
dmesgbashCopy codedmesg | less
4. Additional Resources
- Online Forums and Communities: Stack Overflow, Unix & Linux Stack Exchange, Reddit.
- Documentation: Man pages (
man command), official distribution documentation, and specific software manuals. - Help Commands: Many commands and services offer built-in help. Use
--helporman command.
By systematically applying these troubleshooting steps and commands, you can effectively diagnose and resolve common Linux issues.
11. What is the Linux kernel and how does it relate to the operating system?
The Linux kernel is a core component of the Linux operating system, and understanding its role is crucial to grasp how Linux functions. Here’s a detailed explanation of what the Linux kernel is and how it relates to the operating system:
What is the Linux Kernel?
Definition
- Kernel: The kernel is the central part of an operating system. It acts as an intermediary between the hardware and the software applications.
- Linux Kernel: Specifically, the Linux kernel is a free and open-source kernel developed by Linus Torvalds and the global open-source community. It is the foundation upon which the Linux operating system is built.
Responsibilities
- Process Management:
- Manages the execution of processes, including scheduling and context switching between tasks.
- Handles process creation, execution, and termination.
- Memory Management:
- Manages system memory and allocates resources to different processes.
- Handles virtual memory, paging, and swapping.
- File System Management:
- Provides an interface for file operations, such as reading, writing, and managing files and directories.
- Supports various file systems (e.g., ext4, XFS, Btrfs).
- Device Drivers:
- Provides drivers for hardware components like disks, keyboards, and network interfaces.
- Enables communication between hardware devices and user-space applications.
- System Calls:
- Provides a set of APIs (Application Programming Interfaces) that applications use to interact with the hardware and kernel services.
- Allows programs to perform operations like file manipulation and process control.
- Networking:
- Manages network interfaces and protocols.
- Handles data transmission and reception, routing, and network security.
Relationship to the Operating System
Operating System Structure
- Kernel vs. User Space:
- Kernel Space: Where the Linux kernel operates. It has full access to the hardware and system resources.
- User Space: Where user applications and services run. It interacts with the kernel through system calls.
- Components:
- Kernel: The core component, managing hardware and system resources.
- Shell: A command-line interface (CLI) or graphical user interface (GUI) that provides user interaction with the system.
- Utilities and Libraries: Programs and libraries that provide additional functionality and user applications.
- File System: The structure and organization of files and directories on the storage devices.
Kernel and Operating System Interaction
- Boot Process:
- When a Linux system boots, the kernel is loaded into memory and initializes the hardware.
- It then mounts the root file system and starts the init process (or its modern equivalents like
systemd), which sets up the rest of the system.
- System Calls:
- Applications and services in user space make system calls to the kernel to perform tasks that require direct interaction with hardware or system resources.
- Modules and Configuration:
- The kernel can be extended with modules (drivers, file systems, etc.) that can be loaded or unloaded as needed.
- The kernel is configured during compilation or runtime to include support for various hardware and features.
- Kernel Updates:
- Updating the kernel involves replacing the kernel image with a newer version, which can include bug fixes, new features, and hardware support improvements.
Summary
- The Linux Kernel: The core part of the Linux operating system responsible for managing hardware, system resources, and providing services to applications.
- Role in the OS: Acts as an intermediary between user applications and hardware, handling tasks like process management, memory management, file system operations, and networking.
- Interaction: The kernel interacts with user space through system calls and manages resources needed by user applications and services.
Understanding the Linux kernel’s role helps in grasping how the Linux operating system operates and how various components interact within the system.
12. How do I use Linux for server administration and management?
Using Linux for server administration and management involves various tasks, including installing and configuring server software, monitoring performance, and ensuring security. Here’s a comprehensive guide on how to use Linux effectively for server administration:
1. Initial Setup
Installing Linux
- Choose a Distribution: Popular server distributions include Ubuntu Server, CentOS, and Debian.
- Installation Methods: Use an ISO image to create a bootable USB or DVD, or use network-based installation methods.
- Example:
- Download the ISO from the distribution’s website.
- Create a bootable USB using tools like
RufusorEtcher. - Boot from the USB and follow the installation prompts.
2. Basic Server Configuration
Network Configuration
- Configure IP Address:
- Debian/Ubuntu: Edit
/etc/netplan/*.yamlor/etc/network/interfaces. - Red Hat/CentOS: Use
nmclior edit/etc/sysconfig/network-scripts/ifcfg-eth0. - Example for Netplan (Ubuntu):yamlCopy code
network: version: 2 ethernets: eth0: dhcp4: no addresses: - 192.168.1.100/24 gateway4: 192.168.1.1 nameservers: addresses: - 8.8.8.8 - 8.8.4.4 - Apply Changes:bashCopy code
sudo netplan apply
- Debian/Ubuntu: Edit
Setting Hostname
- Command:
hostnamectl - Example:bashCopy code
sudo hostnamectl set-hostname newhostname
Configuring Time and Date
- Install NTP (Network Time Protocol) Service:
- Debian/Ubuntu:
sudo apt install ntp - Red Hat/CentOS:
sudo yum install ntp
- Debian/Ubuntu:
- Start and Enable NTP Service:bashCopy code
sudo systemctl start ntpd sudo systemctl enable ntpd
3. User and Group Management
Adding Users
- Command:
useradd - Example:bashCopy code
sudo useradd username sudo passwd username
Creating Groups
- Command:
groupadd - Example:bashCopy code
sudo groupadd groupname
Managing User Permissions
- Add User to Group:bashCopy code
sudo usermod -aG groupname username
4. Installing and Configuring Server Software
Web Server (Apache/Nginx)
- Apache:
- Install Apache:
sudo apt install apache2(Debian/Ubuntu),sudo yum install httpd(CentOS) - Start and Enable Apache:bashCopy code
sudo systemctl start apache2 sudo systemctl enable apache2
- Install Apache:
- Nginx:
- Install Nginx:
sudo apt install nginx(Debian/Ubuntu),sudo yum install nginx(CentOS) - Start and Enable Nginx:bashCopy code
sudo systemctl start nginx sudo systemctl enable nginx
- Install Nginx:
Database Server (MySQL/MariaDB/PostgreSQL)
- MySQL/MariaDB:
- Install MySQL:
sudo apt install mysql-server(Debian/Ubuntu),sudo yum install mysql-server(CentOS) - Install MariaDB:
sudo apt install mariadb-server(Debian/Ubuntu),sudo yum install mariadb-server(CentOS) - Start and Enable MySQL/MariaDB:bashCopy code
sudo systemctl start mysql sudo systemctl enable mysql
- Install MySQL:
- PostgreSQL:
- Install PostgreSQL:
sudo apt install postgresql(Debian/Ubuntu),sudo yum install postgresql-server(CentOS) - Start and Enable PostgreSQL:bashCopy code
sudo systemctl start postgresql sudo systemctl enable postgresql
- Install PostgreSQL:
5. Security Management
Configuring Firewall
- Using
ufw(Uncomplicated Firewall):- Enable Firewall:bashCopy code
sudo ufw enable - Allow Services (e.g., HTTP, SSH):bashCopy code
sudo ufw allow ssh sudo ufw allow http
- Enable Firewall:bashCopy code
- Using
firewalld(Red Hat/CentOS):- Start and Enable firewalld:bashCopy code
sudo systemctl start firewalld sudo systemctl enable firewalld - Allow Services:bashCopy code
sudo firewall-cmd --add-service=http --permanent sudo firewall-cmd --reload
- Start and Enable firewalld:bashCopy code
Securing SSH Access
- Disable Root Login:
- Edit
/etc/ssh/sshd_config:bashCopy codePermitRootLogin no - Restart SSH Service:bashCopy code
sudo systemctl restart sshd
- Edit
- Use SSH Key Authentication:
- Generate SSH Key Pair:
ssh-keygen - Copy Public Key to Server:
ssh-copy-id username@server_ip
- Generate SSH Key Pair:
6. Monitoring and Maintenance
System Monitoring
- Check System Load:
- Command:
top,htop
- Command:
- Disk Usage:
- Command:
df -h
- Command:
- Memory Usage:
- Command:
free -h
- Command:
- Network Statistics:
- Command:
netstat -tuln,ss -tuln
- Command:
Regular Updates and Upgrades
- Debian/Ubuntu:
- Update Package List:
sudo apt update - Upgrade Packages:
sudo apt upgrade
- Update Package List:
- Red Hat/CentOS:
- Update Packages:
sudo yum update
- Update Packages:
7. Backup and Recovery
Creating Backups
- Using
rsync:- Command:
rsync -av /source /destination
- Command:
- Using
tar:- Command:
tar -czvf backup.tar.gz /directory/to/backup
- Command:
Restoring from Backups
- Using
tar:- Command:
tar -xzvf backup.tar.gz -C /restore/location
- Command:
8. Automation and Scripting
Automating Tasks with Cron Jobs
- Edit Crontab:
- Command:
crontab -e
- Command:
- Example Cron Job (Run a Script Daily at 2 AM):bashCopy code
0 2 * * * /path/to/script.sh
Writing Shell Scripts
- Create a Script File:
- Command:
nano script.sh
- Command:
- Make Script Executable:bashCopy code
chmod +x script.sh
Summary
- Initial Setup: Install Linux, configure network, hostname, and time settings.
- Basic Management: Handle user and group management, install and configure server software.
- Security: Configure firewall, secure SSH, and follow best security practices.
- Monitoring and Maintenance: Monitor system performance, perform regular updates, and manage backups.
- Automation: Use cron jobs and shell scripts to automate tasks.
By mastering these aspects, you’ll be well-equipped to manage and administer Linux servers effectively.
13. What is the difference between Linux and macOS?
Linux and macOS are both Unix-based operating systems, but they have distinct differences in terms of design, functionality, and usage. Here’s a comprehensive comparison:
1. Core Differences
Kernel and Base
- Linux:
- Kernel: Linux is based on the Linux kernel, which was developed by Linus Torvalds and is used in various distributions (distros) such as Ubuntu, CentOS, and Fedora.
- Base System: Linux distributions are built around the kernel and include a wide range of software packages from different sources.
- macOS:
- Kernel: macOS is based on the XNU (X is Not Unix) kernel, which combines elements from the Mach microkernel and components from BSD (Berkeley Software Distribution).
- Base System: macOS is a complete operating system developed by Apple, with a unified user interface and integrated system components.
2. User Interface
- Linux:
- Desktop Environments: Linux supports various desktop environments like GNOME, KDE Plasma, Xfce, and more. Users can choose or switch between different environments based on preferences.
- Customization: Highly customizable, allowing users to modify appearance, behavior, and functionality extensively.
- macOS:
- User Interface: macOS has a consistent and polished graphical user interface known as Aqua, with a focus on simplicity and ease of use.
- Customization: Limited compared to Linux. Users can modify certain aspects but within a more controlled environment.
3. Software and Package Management
- Linux:
- Package Managers: Uses different package managers depending on the distribution, such as
apt(Debian-based),yumordnf(Red Hat-based), andpacman(Arch-based). - Software Sources: Software can be installed from repositories or compiled from source code. Linux distributions offer extensive repositories with a wide range of software.
- Package Managers: Uses different package managers depending on the distribution, such as
- macOS:
- App Store: macOS software is primarily distributed through the Mac App Store or directly from developers’ websites.
- Package Management: macOS uses tools like Homebrew for additional package management, which is more commonly used for command-line tools and utilities.
4. File System
- Linux:
- File Systems: Supports multiple file systems, including ext4, XFS, Btrfs, and more. Linux typically uses ext4 by default in many distributions.
- File Structure: Uses a hierarchical file structure with the root directory
/and a unified directory tree where everything is treated as a file.
- macOS:
- File System: Uses APFS (Apple File System) for newer versions of macOS, with HFS+ (Mac OS Extended) used in older versions.
- File Structure: Uses a similar hierarchical structure but with specific directories like
/Applications,/Library, and/System.
5. Hardware and Software Compatibility
- Linux:
- Hardware Compatibility: Linux supports a broad range of hardware, but compatibility can vary depending on drivers and kernel support.
- Software Compatibility: Linux supports open-source software and many commercial applications through compatibility layers or alternative software.
- macOS:
- Hardware Compatibility: Designed to work with Apple hardware, with optimizations for Mac devices. Limited support for non-Apple hardware.
- Software Compatibility: Has a range of commercial and proprietary software optimized for macOS, including professional creative tools and productivity apps.
6. System Administration and Security
- Linux:
- Administration: Administered through command-line tools, configuration files, and various utilities. Provides powerful tools for system management and automation.
- Security: Open-source nature allows for extensive scrutiny and customization. Security policies and configurations can be tailored to specific needs.
- macOS:
- Administration: Administered through System Preferences, Terminal, and configuration tools provided by Apple. More user-friendly for general users.
- Security: macOS incorporates various security features like Gatekeeper, XProtect, and System Integrity Protection (SIP) to enhance security.
7. Development and Community
- Linux:
- Development: Developed by a large, global open-source community. The kernel and many software components are collaboratively maintained by contributors worldwide.
- Community: Extensive community support with forums, mailing lists, and documentation. Various distributions have their own communities.
- macOS:
- Development: Developed by Apple as a proprietary operating system. Updates and features are managed and controlled by Apple.
- Community: Support is provided through Apple’s support channels, developer forums, and user communities.
8. Licensing and Cost
- Linux:
- Licensing: Most Linux distributions are free and open-source, licensed under the GNU General Public License (GPL) or similar licenses.
- Cost: Typically free to download and use, with optional paid support for enterprise distributions.
- macOS:
- Licensing: Proprietary software developed and licensed by Apple. Included with Apple hardware and subject to Apple’s End User License Agreement (EULA).
- Cost: Comes pre-installed on Mac devices. Updates are generally free, but hardware must be purchased from Apple.
Summary
- Linux: Open-source, highly customizable, supports various hardware and software, with a wide range of distributions. Ideal for users who need flexibility and control.
- macOS: Proprietary, designed for Apple hardware with a consistent and user-friendly interface. Suitable for users who prefer a polished and integrated experience with specific Apple software and hardware.
Both Linux and macOS have their strengths and are suited to different use cases, from server management and development with Linux to creative work and general use with macOS.
14. How do I use Linux for development and programming?
Using Linux for development and programming involves setting up a development environment, installing necessary tools, and taking advantage of the various features and flexibility that Linux offers. Here’s a guide on how to use Linux effectively for development and programming:
1. Setting Up Your Development Environment
Choose a Distribution
- Popular distributions for development include Ubuntu, Fedora, Debian, and Arch Linux.
- Each distribution has its own package management system and support community.
Update and Upgrade System
- Ensure your system is up to date.bashCopy code
sudo apt update && sudo apt upgrade # Debian/Ubuntu sudo dnf update # Fedora sudo pacman -Syu # Arch Linux
2. Install Development Tools
Essential Development Tools
- Build-Essential: A package that includes the GCC compiler and libraries.bashCopy code
sudo apt install build-essential # Debian/Ubuntu sudo dnf groupinstall "Development Tools" # Fedora sudo pacman -S base-devel # Arch Linux
Version Control Systems
- Git: A distributed version control system.bashCopy code
sudo apt install git # Debian/Ubuntu sudo dnf install git # Fedora sudo pacman -S git # Arch Linux
Text Editors and IDEs
- Text Editors: VS Code, Sublime Text, Atom, Vim, Emacs.
- VS Code:bashCopy code
sudo snap install --classic code # Snap package
- VS Code:bashCopy code
- IDEs: PyCharm, IntelliJ IDEA, Eclipse, NetBeans.
- PyCharm:bashCopy code
sudo snap install pycharm-community --classic # Snap package
- PyCharm:bashCopy code
3. Programming Languages and Runtimes
Python
- Install Python:bashCopy code
sudo apt install python3 python3-pip # Debian/Ubuntu sudo dnf install python3 # Fedora sudo pacman -S python python-pip # Arch Linux
Java
- Install OpenJDK:bashCopy code
sudo apt install default-jdk # Debian/Ubuntu sudo dnf install java-11-openjdk # Fedora sudo pacman -S jdk-openjdk # Arch Linux
Node.js
- Install Node.js and npm:bashCopy code
sudo apt install nodejs npm # Debian/Ubuntu sudo dnf install nodejs npm # Fedora sudo pacman -S nodejs npm # Arch Linux
Other Languages
- C/C++: Already included in build-essential or development tools packages.
- Ruby:bashCopy code
sudo apt install ruby # Debian/Ubuntu sudo dnf install ruby # Fedora sudo pacman -S ruby # Arch Linux - Go:bashCopy code
sudo apt install golang # Debian/Ubuntu sudo dnf install golang # Fedora sudo pacman -S go # Arch Linux
4. Databases
Install Databases
- MySQL/MariaDB:bashCopy code
sudo apt install mysql-server # Debian/Ubuntu sudo dnf install mysql-server # Fedora sudo pacman -S mariadb # Arch Linux - PostgreSQL:bashCopy code
sudo apt install postgresql # Debian/Ubuntu sudo dnf install postgresql-server # Fedora sudo pacman -S postgresql # Arch Linux
5. Containerization and Virtualization
Docker
- Install Docker:bashCopy code
sudo apt install docker.io # Debian/Ubuntu sudo dnf install docker # Fedora sudo pacman -S docker # Arch Linux - Start and Enable Docker:bashCopy code
sudo systemctl start docker sudo systemctl enable docker
Virtual Machines
- VirtualBox:bashCopy code
sudo apt install virtualbox # Debian/Ubuntu sudo dnf install VirtualBox # Fedora sudo pacman -S virtualbox # Arch Linux
6. Setting Up Development Environments
Python Virtual Environments
- Create Virtual Environment:bashCopy code
python3 -m venv myenv - Activate Virtual Environment:bashCopy code
source myenv/bin/activate
Node.js Project Setup
- Initialize Project:bashCopy code
mkdir myproject cd myproject npm init - Install Packages:bashCopy code
npm install express
7. System Monitoring and Performance
Monitoring Tools
- htop: Interactive process viewer.bashCopy code
sudo apt install htop # Debian/Ubuntu sudo dnf install htop # Fedora sudo pacman -S htop # Arch Linux - netstat: Network statistics.bashCopy code
sudo apt install net-tools # Debian/Ubuntu sudo dnf install net-tools # Fedora sudo pacman -S net-tools # Arch Linux
8. Automation and Scripting
Shell Scripting
- Create a Script:bashCopy code
nano myscript.sh - Make Script Executable:bashCopy code
chmod +x myscript.sh - Run Script:bashCopy code
./myscript.sh
Task Automation with Cron
- Edit Crontab:bashCopy code
crontab -e - Example Cron Job (Run Script Daily at 2 AM):bashCopy code
0 2 * * * /path/to/myscript.sh
9. Networking and Web Development
Install Web Servers
- Apache:bashCopy code
sudo apt install apache2 # Debian/Ubuntu sudo dnf install httpd # Fedora sudo pacman -S apache # Arch Linux - Nginx:bashCopy code
sudo apt install nginx # Debian/Ubuntu sudo dnf install nginx # Fedora sudo pacman -S nginx # Arch Linux
Setting Up Development Environments
- LAMP Stack (Linux, Apache, MySQL, PHP):bashCopy code
sudo apt install lamp-server^ # Debian/Ubuntu - MEAN Stack (MongoDB, Express, Angular, Node.js):bashCopy code
sudo apt install mongodb # Debian/Ubuntu sudo apt install nodejs npm sudo npm install -g @angular/cli
10. Development Best Practices
Version Control with Git
- Initialize Git Repository:bashCopy code
git init - Clone Repository:bashCopy code
git clone https://github.com/user/repo.git - Commit Changes:bashCopy code
git add . git commit -m "Initial commit" - Push Changes:bashCopy code
git push origin master
Using Containers for Development
- Dockerfile:DockerfileCopy code
FROM ubuntu:latest RUN apt-get update && apt-get install -y python3 python3-pip COPY . /app WORKDIR /app RUN pip3 install -r requirements.txt CMD ["python3", "app.py"] - Build Docker Image:bashCopy code
docker build -t myapp . - Run Docker Container:bashCopy code
docker run -d -p 5000:5000 myapp
Summary
- Setup: Choose a distribution and keep the system updated.
- Install Tools: Essential tools, version control, editors, and IDEs.
- Languages: Install necessary programming languages and runtimes.
- Databases: Install and configure databases.
- Containers: Use Docker for containerization.
- Development Environments: Set up virtual environments and project directories.
- Monitoring: Use system monitoring tools.
- Automation: Use shell scripting and cron jobs for automation.
- Web Development: Set up web servers and development stacks.
- Best Practices: Use version control and containers for efficient development.
By following these steps, you’ll be well-equipped to use Linux effectively for development and programming.
15. What are some popular Linux desktop environments and how do I choose one?
Choosing a Linux desktop environment (DE) can significantly impact your user experience. Here’s an overview of some popular Linux desktop environments and tips on how to choose the right one for your needs:
Popular Linux Desktop Environments
1. GNOME
- Description: GNOME is known for its simplicity and modern user interface. It provides a clean and intuitive user experience with a focus on minimalism.
- Features:
- Activities Overview for managing windows and workspaces.
- Integrated system settings and notifications.
- Extensible with GNOME Shell extensions.
- Suitable For: Users who prefer a modern and streamlined interface with good support for accessibility features.
- Distributions: Ubuntu (default in Ubuntu GNOME), Fedora, Debian.
2. KDE Plasma
- Description: KDE Plasma offers a highly customizable and visually appealing environment. It provides a wide range of options for personalizing the desktop.
- Features:
- Extensive customization options for appearance and behavior.
- A powerful set of default applications (Dolphin file manager, Konsole terminal, etc.).
- Widgets and a versatile panel system.
- Suitable For: Users who enjoy customizing their desktop and prefer a rich set of features and applications.
- Distributions: Kubuntu, KDE Neon, openSUSE, Fedora KDE Spin.
3. Xfce
- Description: Xfce is a lightweight desktop environment that is fast and resource-efficient. It focuses on being user-friendly while maintaining a low memory footprint.
- Features:
- Simple and intuitive interface.
- Customizable panel and desktop layout.
- Suitable for older hardware or systems with limited resources.
- Suitable For: Users with older hardware or those who prefer a lightweight, efficient desktop environment.
- Distributions: Xubuntu, Manjaro Xfce, Linux Mint Xfce.
4. LXQt
- Description: LXQt is another lightweight desktop environment that combines the LXDE and Razor-qt projects. It aims to provide a modern look while being resource-efficient.
- Features:
- Lightweight and fast.
- Modular components that can be swapped out.
- Suitable for low-end hardware.
- Suitable For: Users who need a lightweight and efficient environment with a modern appearance.
- Distributions: Lubuntu, Fedora LXQt Spin, Manjaro LXQt.
5. Cinnamon
- Description: Cinnamon is developed by the Linux Mint team and provides a traditional desktop experience with modern features. It aims to offer a balance between new and familiar.
- Features:
- Traditional desktop layout with a taskbar, system tray, and start menu.
- Strong integration with Linux Mint tools and applications.
- Customizable with applets, desklets, and themes.
- Suitable For: Users who prefer a familiar desktop experience similar to classic Windows environments.
- Distributions: Linux Mint Cinnamon, Ubuntu Cinnamon Remix.
6. MATE
- Description: MATE is a continuation of the GNOME 2 desktop environment. It aims to provide a classic and stable desktop experience.
- Features:
- Traditional desktop layout with panels and menus.
- Lightweight and responsive.
- Stability and long-term support.
- Suitable For: Users who prefer a classic GNOME 2-like interface and need a stable and reliable environment.
- Distributions: Ubuntu MATE, Linux Mint MATE, Fedora MATE Compiz Spin.
7. Pantheon
- Description: Pantheon is the desktop environment used by elementary OS. It is designed to be simple, elegant, and user-friendly.
- Features:
- Clean and minimalistic interface.
- Designed with a focus on aesthetics and ease of use.
- Integrated applications that follow a cohesive design philosophy.
- Suitable For: Users who appreciate a clean, macOS-like interface with a strong emphasis on design and simplicity.
- Distributions: elementary OS.
How to Choose a Linux Desktop Environment
1. Consider Your Hardware
- Older Hardware: Choose lightweight environments like Xfce, LXQt, or MATE.
- Modern Hardware: GNOME, KDE Plasma, or Cinnamon can utilize more resources for a richer experience.
2. Evaluate Your Workflow
- Customization Needs: KDE Plasma offers extensive customization options.
- Minimalism and Simplicity: GNOME and Pantheon provide clean and straightforward interfaces.
- Traditional Desktop Experience: Cinnamon and MATE offer a familiar, classic layout.
3. Try Different Environments
- Live CDs/USBs: Many distributions offer live versions that allow you to try different desktop environments without installing them.
- Virtual Machines: Use virtualization software like VirtualBox to test various environments.
4. Community and Support
- Consider the availability of community support, documentation, and forums for the desktop environment and the distribution you choose.
Summary
- GNOME: Modern, minimalistic, and user-friendly.
- KDE Plasma: Highly customizable with a rich set of features.
- Xfce: Lightweight and resource-efficient.
- LXQt: Lightweight with a modern look.
- Cinnamon: Traditional desktop experience with modern features.
- MATE: Classic GNOME 2-like interface, stable and lightweight.
- Pantheon: Clean and elegant, with a strong emphasis on design.
Choosing the right desktop environment depends on your hardware, preferences, and workflow. Trying out different environments will help you find the one that best suits your needs.