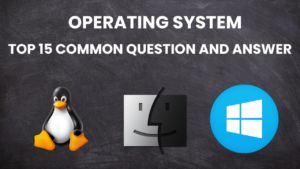Welcome to our comprehensive guide to AMD processors! Whether you’re a tech enthusiast, a seasoned gamer, or someone looking to understand the heart of modern computing, AMD processors have undoubtedly piqued your interest. In this blog, we’ve curated the top 15 questions that are frequently asked about AMD processors, aiming to provide clarity and insight into these dynamic components.
From fundamental queries such as “What makes AMD processors different?” to more detailed topics like “Which AMD processor is best for gaming?”, we’re here to unravel the complexities and showcase the strengths of AMD’s lineup. By the end of this read, you’ll have a solid grasp of what sets AMD processors apart, their performance benchmarks, and their impact on computing devices.
Whether you’re curious about the architectural innovations behind AMD’s Ryzen and EPYC series, the advantages they offer over competitors, or their compatibility with different software and hardware configurations, this blog will provide the answers you seek. Join us as we explore the evolution of AMD processors, from their inception to the cutting-edge technologies driving their current generation.
Delve into the intricacies of multi-core processing, clock speeds, and thermal management, and discover how these elements contribute to the overall performance and efficiency of AMD processors. Whether you’re planning a workstation upgrade or considering a high-performance gaming rig, understanding the nuances of AMD processors is essential in making informed decisions.
Stay tuned as we navigate through benchmarks, user experiences, and expert opinions to showcase the versatility and reliability of AMD processors across various computing tasks. Whether you’re new to AMD or a long-time fan, this blog promises to be your definitive guide to exploring the capabilities and innovations that make AMD processors a force to be reckoned with in today’s competitive market.
Table of Contents
- 1. What is the difference between AMD Ryzen and AMD EPYC processors?
- 2. How do I choose the right AMD processor for my computer?
- 3. What is the difference between AMD Ryzen 3, 5, and 7 processors?
- 4. How do I check if my computer has an AMD processor?
- 5. What is the difference between AMD’s Zen and Zen 2 architectures?
- 6. How do I troubleshoot AMD processor issues (e.g., overheating, slow performance)?
- 7. Can I upgrade my AMD processor to a newer model?
- 8. What is the difference between AMD’s integrated graphics and dedicated graphics cards?
- 9. How do I check if my AMD processor supports hyper-threading and virtualization?
- 10. What is the difference between AMD’s desktop and mobile processors?
- 11. How do I check if my AMD processor is compatible with my motherboard?
- 12. What is the difference between AMD’s Ryzen Threadripper and Ryzen desktop processors?
- 13. How do I overclock my AMD processor?
- 14. What is the difference between AMD’s PCIe 3.0 and PCIe 4.0 interfaces?
- 15. Can I use an AMD processor with an Intel motherboard?
1. What is the difference between AMD Ryzen and AMD EPYC processors?
The main differences between AMD Ryzen and AMD EPYC processors lie in their target markets, architecture, and intended use cases:
- Target Market:
- AMD Ryzen: Designed primarily for consumer desktops, gaming PCs, and some high-performance laptops. Ryzen processors are geared towards individual users and small businesses looking for a balance of performance and value.
- AMD EPYC: Targeted at data centers, servers, and enterprise-level computing. EPYC processors are optimized for high core counts, scalability, and reliability in demanding server environments.
- Architecture and Core Configuration:
- AMD Ryzen: Uses the Zen microarchitecture (e.g., Zen, Zen+, Zen 2, Zen 3) designed for desktop and consumer applications. Ryzen processors typically feature up to 16 cores (as of Zen 3 architecture).
- AMD EPYC: Also uses the Zen microarchitecture but with optimizations for server workloads. EPYC processors can feature significantly higher core counts, ranging from 8 cores in entry-level models to 64 cores in high-end models (as of Zen 3 architecture).
- Memory and I/O Capabilities:
- AMD Ryzen: Supports dual-channel memory configurations and a limited number of PCIe lanes for peripherals like GPUs and storage devices.
- AMD EPYC: Supports quad-channel memory configurations and a higher number of PCIe lanes, which is critical for handling multiple high-speed data transfers in server applications. EPYC processors also support features like ECC memory (Error-Correcting Code) for enhanced data integrity.
- Performance and Scalability:
- AMD Ryzen: Optimized for single-threaded and multi-threaded performance suitable for desktop applications, gaming, and content creation.
- AMD EPYC: Optimized for multi-threaded performance and scalability across multiple cores and sockets. EPYC processors excel in tasks that require handling large databases, virtualization, cloud computing, and other server-centric workloads.
- Price and Availability:
- AMD Ryzen: Generally more affordable and widely available for individual consumers and smaller businesses.
- AMD EPYC: Typically more expensive due to its specialized features and scalability, targeted at enterprise customers and data centers willing to invest in high-performance server solutions.
In summary, AMD Ryzen processors are geared towards consumer desktops and some high-performance computing needs, while AMD EPYC processors are designed for servers and data centers demanding high core counts, scalability, and reliability. Each processor series is tailored to different markets and applications, offering distinct features and capabilities to meet specific user requirements.
2. How do I choose the right AMD processor for my computer?
Choosing the right AMD processor for your computer involves considering several factors based on your specific needs, budget, and usage requirements. Here’s a step-by-step guide to help you make the right choice:
- Determine Your Usage Needs:
- Gaming: If gaming is your primary focus, look for a processor with a high clock speed and a good balance of cores and threads. AMD Ryzen 5 or Ryzen 7 processors are typically great choices for gaming. Ryzen 9 processors offer even higher performance if you’re looking for top-tier gaming experiences and future-proofing.
- Content Creation (e.g., video editing, 3D rendering): For tasks that benefit from multi-threading, such as video editing or rendering, consider Ryzen 7 or Ryzen 9 processors with more cores and threads. Ryzen Threadripper processors are also excellent for professional-grade content creation.
- General Use and Productivity: For everyday tasks, such as web browsing, office applications, and light multitasking, Ryzen 3 or Ryzen 5 processors should be sufficient. They offer a good balance of performance and affordability.
- High-Performance Workloads: If you need extreme performance for tasks like virtualization or running multiple heavy applications simultaneously, Ryzen Threadripper processors provide the highest core and thread counts.
- Set a Budget:
- Budget-Friendly: Ryzen 3 and Ryzen 5 processors offer good performance at lower price points, making them ideal for budget-conscious users.
- Mid-Range: Ryzen 5 and Ryzen 7 processors are suitable for users who want a balance between performance and cost, catering to gaming and content creation needs.
- High-End: Ryzen 7, Ryzen 9, and Ryzen Threadripper processors are geared towards enthusiasts and professionals who need top-tier performance and are willing to invest more.
- Consider Future Upgrades:
- Socket Compatibility: Ensure the processor is compatible with your motherboard’s socket. For example, Ryzen 3000 and 5000 series processors use the AM4 socket, while Ryzen Threadripper uses the TRX4 or sTRX4 socket. Verify that your motherboard supports the processor you choose or consider upgrading the motherboard if needed.
- Upgrade Path: If you plan to upgrade your processor in the future, choose a platform with broader compatibility or one that supports future generations of processors.
- Check for Integrated Graphics:
- Integrated Graphics: If you don’t plan to use a dedicated graphics card, look for an AMD APU (Accelerated Processing Unit) such as the Ryzen 5 3400G or Ryzen 7 5700G, which include integrated Radeon Vega graphics.
- No Integrated Graphics: If you’re using a dedicated graphics card, you can opt for processors without integrated graphics, which might offer slightly better performance in certain scenarios.
- Evaluate Thermal and Power Requirements:
- Cooling Solutions: High-performance processors, such as Ryzen 9 and Ryzen Threadripper, may require more robust cooling solutions. Ensure you have an appropriate cooler and adequate airflow in your case.
- Power Supply: Check that your power supply unit (PSU) meets the power requirements of your chosen processor, especially if you’re using high-end models or overclocking.
- Compare Models and Reviews:
- Performance Benchmarks: Look at performance benchmarks and reviews to compare processors in your chosen category. This can help you assess real-world performance and see how well a processor handles tasks similar to yours.
- User Feedback: Consider user reviews and experiences to gauge reliability and performance in real-world applications.
By evaluating these factors, you can choose an AMD processor that best fits your needs, whether you’re building a budget-friendly PC, a high-performance workstation, or a gaming rig.
3. What is the difference between AMD Ryzen 3, 5, and 7 processors?
The differences between AMD Ryzen 3, Ryzen 5, and Ryzen 7 processors primarily lie in their core counts, thread counts, clock speeds, cache sizes, and overall performance capabilities. Here’s a breakdown:
- Core and Thread Configuration:
- Ryzen 3: Typically features quad-core processors without simultaneous multithreading (SMT), meaning 4 cores and 4 threads.
- Ryzen 5: Generally includes hexa-core or octa-core processors with SMT enabled, offering 6 cores and 12 threads or 8 cores and 16 threads.
- Ryzen 7: Features octa-core or higher processors with SMT enabled, providing 8 cores and 16 threads or more.
- Clock Speeds:
- Clock speeds vary within each series based on specific models and generations, with Ryzen 7 often having higher base and boost clock speeds compared to Ryzen 5 and Ryzen 3.
- Cache Sizes:
- Ryzen 7 processors typically have larger L3 cache sizes compared to Ryzen 5 and Ryzen 3, which can improve performance in certain applications by reducing memory latency.
- Performance and Use Cases:
- Ryzen 3: Designed for budget-conscious users and light gaming or productivity tasks. Suitable for casual gaming, web browsing, and everyday computing needs.
- Ryzen 5: Balances performance and cost-effectiveness, offering sufficient power for gaming, content creation (e.g., video editing, streaming), and multitasking.
- Ryzen 7: Targets users who need higher multi-threaded performance, such as serious gamers, content creators (e.g., 3D rendering, professional video editing), and power users who run demanding applications simultaneously.
- Price Range:
- Ryzen 3 processors are typically more affordable than Ryzen 5 and Ryzen 7 counterparts, making them accessible for budget-oriented builds.
- Ryzen 5 processors offer a mid-range price point, providing a good balance between performance and cost.
- Ryzen 7 processors are positioned at a higher price tier, catering to users who require more cores and threads for intensive tasks.
In summary, the distinctions between AMD Ryzen 3, Ryzen 5, and Ryzen 7 processors revolve around core/thread count, clock speeds, cache sizes, and intended usage scenarios. Choosing the right Ryzen processor depends on your specific needs, budget, and the level of performance required for your tasks.
4. How do I check if my computer has an AMD processor?
To check if your computer has an AMD processor, you can use several methods depending on your operating system. Here’s how to do it on Windows and macOS:
On Windows:
- Using System Information:
- Press
Windows + Rto open the Run dialog. - Type
msinfo32and pressEnter. This will open the System Information window. - Look for the “Processor” entry in the system summary. It will list the processor details, including the manufacturer (AMD if applicable).
- Press
- Using Task Manager:
- Right-click on the taskbar and select
Task Manager, or pressCtrl + Shift + Escto open it directly. - Go to the
Performancetab. - Click on
CPUin the left pane. The right pane will show details about your CPU, including the manufacturer (AMD if applicable).
- Right-click on the taskbar and select
- Using Settings:
- Open the Settings app by pressing
Windows + I. - Go to
System>About. - Look under the “Device specifications” section. You will see the processor details, including the manufacturer.
- Open the Settings app by pressing
On macOS:
- Apple Menu:
- Click on the Apple logo in the top-left corner of the screen.
- Select
About This Mac. - In the Overview tab, you will see the processor information. If it’s an Intel processor, it won’t list AMD, as AMD processors are not used in Macs.
Additional Methods:
- Check the Computer’s Documentation or Specifications:
- If you have the model number of your computer, you can look up its specifications on the manufacturer’s website to see if it lists the processor type.
- Use Third-Party Software:
- Software tools like CPU-Z or Speccy can provide detailed information about your processor. Download and run one of these tools to view your CPU details.
Using these methods, you should be able to determine whether your computer has an AMD processor or another brand.
5. What is the difference between AMD’s Zen and Zen 2 architectures?
The differences between AMD’s Zen and Zen 2 architectures lie in several key areas, reflecting advancements and optimizations in performance, efficiency, and feature sets. Here’s a breakdown of the main differences:
- Process Technology:
- Zen: Initially launched on a 14nm process technology (Zen 1), which was refined later.
- Zen 2: Transitioned to a more advanced 7nm process technology. This shrink in transistor size from Zen 1 to Zen 2 contributes to improved power efficiency and allows for more transistors per unit area, enabling higher core counts and improved performance per watt.
- Core Layout and Design:
- Zen: Features a core complex (CCX) design with up to 4 cores per CCX. Each CCX has its own L3 cache, and the design is used across various Ryzen processors.
- Zen 2: Introduces a modified core complex design where each CCX can now contain up to 8 cores, doubling the maximum core count per CCX compared to Zen. This change enhances multi-threaded performance and reduces latency within the processor.
- IPC (Instructions Per Cycle) Improvements:
- Zen: Already offered significant IPC improvements over previous AMD architectures, contributing to competitive performance in single-threaded and multi-threaded tasks.
- Zen 2: Further improves IPC, building upon the foundation set by Zen. This improvement is achieved through various optimizations in branch prediction, execution pipelines, and cache management, resulting in better overall performance in both gaming and productivity workloads.
- Cache Hierarchy:
- Zen: Each CCX in Zen architecture had its own dedicated L3 cache.
- Zen 2: Maintains the concept of per-CCX L3 cache but adjusts cache sizes and latency characteristics to accommodate the larger core counts per CCX and overall improvements in memory access efficiency.
- Memory Support and PCIe Connectivity:
- Zen: Supports DDR4 memory and PCIe Gen3 connectivity.
- Zen 2: Continues support for DDR4 memory but introduces PCIe Gen4 support, doubling the bandwidth compared to PCIe Gen3. This advancement is particularly beneficial for high-performance storage devices and graphics cards.
- Overall Performance and Efficiency:
- Zen 2: Offers higher performance per watt compared to Zen, thanks to the 7nm process technology and architectural enhancements. This translates into better overall performance, improved power efficiency, and lower heat generation under load.
In summary, AMD’s Zen 2 architecture represents a significant evolution over Zen, leveraging a more advanced process node, redesigned core layout, improved IPC, and enhanced memory and PCIe connectivity. These enhancements collectively contribute to higher performance, efficiency, and scalability across AMD’s Ryzen and EPYC processor families.
6. How do I troubleshoot AMD processor issues (e.g., overheating, slow performance)?
Troubleshooting issues with an AMD processor, such as overheating or slow performance, involves a series of steps to identify and resolve the problem. Here’s a guide to help you through common issues:
1. Overheating Issues:
- Check Temperature:
- Use Monitoring Software: Tools like HWMonitor, Ryzen Master, or MSI Afterburner can help you monitor your CPU temperature. Normal operating temperatures are generally below 70°C under load, with idle temperatures around 30-40°C.
- Improve Cooling:
- Clean Dust: Ensure that your PC’s cooling fans, heatsinks, and vents are free of dust and debris. Use compressed air to clean them if necessary.
- Check Thermal Paste: If your CPU temperatures are high, consider reapplying thermal paste between the CPU and the heatsink. Old or insufficient thermal paste can reduce cooling efficiency.
- Upgrade Cooling Solution: If using a stock cooler, consider upgrading to a more efficient aftermarket cooler with better heat dissipation.
- Optimize Airflow:
- Ensure Proper Ventilation: Make sure your PC case has adequate airflow. Position fans for optimal intake and exhaust, and ensure that cables and other components are not obstructing airflow.
2. Slow Performance Issues:
- Check for Background Processes:
- Use Task Manager: Open Task Manager (
Ctrl + Shift + Esc) and check for any high-resource processes running in the background. End unnecessary tasks that may be consuming CPU resources.
- Use Task Manager: Open Task Manager (
- Update Drivers:
- Update CPU Drivers: Make sure you have the latest drivers for your motherboard and chipset. AMD’s Ryzen Master software can help with driver updates.
- Update BIOS/UEFI: Check for BIOS or UEFI updates from your motherboard manufacturer’s website, as updates can improve compatibility and performance.
- Check for Thermal Throttling:
- Monitor Performance: Use monitoring software to check if your CPU is throttling due to high temperatures. Thermal throttling reduces performance to prevent overheating.
- Optimize System Performance:
- Disable Unnecessary Startup Programs: Disable unnecessary programs that start with Windows using Task Manager or
msconfig. - Adjust Power Settings: Ensure your power settings are configured for maximum performance. Go to
Control Panel>Power Optionsand select theHigh performanceplan.
- Disable Unnecessary Startup Programs: Disable unnecessary programs that start with Windows using Task Manager or
- Run System Diagnostics:
- Check for Malware: Run a full system scan with your antivirus software to check for malware or viruses that could be affecting performance.
- Perform System Maintenance: Use built-in tools like Disk Cleanup and Check Disk to remove unnecessary files and check for disk errors.
- Reinstall or Update Software:
- Update Applications: Ensure that your applications and games are up to date, as performance improvements are often included in updates.
- Reinstall Software: If specific applications are slow, try reinstalling them to resolve any potential issues.
3. Additional Troubleshooting Steps:
- Check Power Supply:
- Ensure Adequate Power: Verify that your power supply unit (PSU) provides sufficient power for your CPU and other components. An underpowered PSU can lead to performance issues.
- Reset BIOS/UEFI Settings:
- Default Settings: Reset BIOS/UEFI settings to default to rule out any misconfigurations that might be affecting performance.
- Test with Different Hardware:
- Check RAM: Run memory tests (e.g., MemTest86) to check for faulty RAM, as memory issues can affect overall performance.
- Try Different Cooling Solutions: If overheating persists, test with a different cooling solution to ensure the problem is not with the cooler itself.
By following these steps, you should be able to identify and address common issues with an AMD processor, improving its performance and stability. If problems persist, consider consulting with a professional technician or AMD support for further assistance.
7. Can I upgrade my AMD processor to a newer model?
Yes, you can upgrade your AMD processor to a newer model, but there are several factors to consider to ensure compatibility and a successful upgrade. Here’s a guide to help you with the process:
1. Check Compatibility:
- Motherboard Socket:
- Socket Type: Ensure that your new AMD processor is compatible with the socket type of your current motherboard. For example, Ryzen processors use the AM4 socket, but there are different generations and revisions, so verify that the motherboard supports the specific model you want to upgrade to.
- Chipset Compatibility:
- BIOS/UEFI Support: Some motherboard chipsets may require a BIOS/UEFI update to support newer processors. Check the motherboard manufacturer’s website for a list of supported CPUs and any necessary BIOS updates.
- Power Supply:
- Wattage and Connectors: Ensure that your power supply unit (PSU) can handle the power requirements of the new processor. Most Ryzen processors have similar power requirements, but it’s always good to verify.
2. Verify Cooling Solution:
- Cooling Requirements:
- Compatibility: Check if your current cooling solution is compatible with the new processor, especially if there are changes in size or thermal design power (TDP). You may need to upgrade your cooler if the new processor has higher cooling requirements.
3. Backup and Preparation:
- Backup Data:
- Ensure Safety: Before upgrading, back up important data to prevent any loss in case of issues during the upgrade process.
- Update BIOS/UEFI:
- Check for Updates: If needed, update your motherboard’s BIOS/UEFI to the latest version to ensure compatibility with the new processor. Follow the manufacturer’s instructions for updating the BIOS.
4. Perform the Upgrade:
- Power Down and Disconnect:
- Turn Off PC: Shut down your computer and disconnect all cables and peripherals.
- Remove Old Processor:
- Open Case: Open your computer case, and remove the existing processor’s cooler.
- Release CPU: Release the CPU socket latch and carefully remove the old processor. Clean any old thermal paste from the cooler and the CPU socket.
- Install New Processor:
- Align and Install: Place the new processor into the socket, aligning it according to the notches. Gently secure it with the socket latch.
- Apply Thermal Paste: Apply a small amount of thermal paste to the top of the new processor before reattaching the cooler.
- Reattach Cooler: Secure the cooler back onto the processor and reconnect it.
- Reassemble and Test:
- Reconnect Cables: Reattach all cables and peripherals, close the computer case, and power on the system.
- Check POST: Ensure that the computer successfully boots into BIOS/UEFI and recognizes the new processor.
5. Verify System Functionality:
- Check BIOS/UEFI Settings:
- Confirm Detection: Verify that the BIOS/UEFI correctly identifies the new processor. You may need to adjust settings related to power management or overclocking if applicable.
- Test System Stability:
- Run Tests: Use software tools to monitor system stability and performance. Perform stress tests to ensure the new processor is functioning correctly under load.
6. Additional Considerations:
- Operating System Compatibility:
- Reinstallation: In most cases, Windows or other operating systems will adapt to the new hardware without requiring reinstallation. However, if you encounter issues, a fresh OS installation might be necessary.
- Driver Updates:
- Update Drivers: Ensure that all relevant drivers, particularly those related to chipset and CPU, are updated to the latest versions.
By following these steps, you can successfully upgrade to a newer AMD processor, enhancing your system’s performance and capabilities. If you’re unsure or encounter difficulties, consider consulting a professional technician for assistance.
8. What is the difference between AMD’s integrated graphics and dedicated graphics cards?
The difference between AMD’s integrated graphics and dedicated graphics cards lies primarily in their design, performance capabilities, and intended usage:
- Integrated Graphics:
- Purpose: Integrated graphics are integrated directly into the CPU (or APU – Accelerated Processing Unit) and share system memory (RAM) with the CPU.
- Performance: Generally less powerful than dedicated graphics cards (GPUs), offering sufficient performance for basic tasks such as web browsing, office applications, and HD video playback.
- Applications: Suitable for everyday computing tasks, light gaming at lower settings, and multimedia consumption without the need for a separate graphics card.
- Power Consumption: Consumes less power compared to dedicated GPUs, contributing to better overall energy efficiency in laptops and compact desktops.
- Dedicated Graphics Cards (GPUs):
- Purpose: Dedicated graphics cards are standalone components designed specifically for rendering graphics and processing visual data independently from the CPU.
- Performance: Significantly more powerful than integrated graphics, offering higher frame rates, better visual fidelity, and support for demanding applications such as modern AAA games, professional graphics design, and 3D rendering.
- Applications: Ideal for gamers, content creators, and professionals who require high-performance graphics processing capabilities. Dedicated GPUs can handle intensive tasks that integrated graphics may struggle with, such as 4K gaming, VR (Virtual Reality), and GPU-accelerated computing.
- Memory: Have their own dedicated video memory (VRAM), separate from system RAM, which allows for faster data access and processing.
- Comparison:
- Performance: Integrated graphics are sufficient for basic computing needs and light gaming, whereas dedicated graphics cards offer superior performance and are essential for demanding gaming and professional applications.
- Flexibility: Integrated graphics are typically fixed and cannot be upgraded independently, whereas dedicated GPUs can be upgraded or replaced to improve performance based on evolving needs.
- Cost: Systems with integrated graphics are generally more affordable and compact, while dedicated graphics cards can add significant cost depending on the model and performance level.
In summary, the choice between AMD’s integrated graphics (found in APUs) and dedicated graphics cards depends on your specific requirements for performance, gaming, and professional use. Integrated graphics are suitable for everyday tasks and light gaming, while dedicated graphics cards provide the power needed for intensive graphical applications and high-end gaming experiences.
9. How do I check if my AMD processor supports hyper-threading and virtualization?
To check if your AMD processor supports hyper-threading (often referred to as simultaneous multi-threading or SMT in AMD terminology) and virtualization, you can use several methods:
1. Check Processor Specifications:
- Manufacturer’s Website:
- Visit AMD’s Website: Go to the AMD Product Specifications page or the specific product page for your processor model.
- Find Your Processor: Look up your processor model in the search bar or browse through the list.
- Review Specifications: Check the specifications section for details on features like SMT (Simultaneous Multi-Threading) and virtualization support.
2. Using System Information Tools:
On Windows:
- Using System Information:
- Press
Windows + Rto open the Run dialog. - Type
msinfo32and pressEnter. This opens the System Information window. - Look for the “Processor” entry in the system summary. For virtualization support, you might not see it listed directly here, but it confirms the processor details. For SMT, you’ll need to check through other tools or documentation.
- Press
- Using Task Manager:
- Right-click on the taskbar and select
Task Manager, or pressCtrl + Shift + Esc. - Go to the
Performancetab and click onCPU. - Check Threads: In the CPU tab, you can see the number of logical processors (threads). If it shows more threads than physical cores, your CPU supports SMT.
- Right-click on the taskbar and select
- Using CPU-Z:
- Download and Install CPU-Z: You can download it from CPU-Z’s website.
- Open CPU-Z: Check the “CPU” tab for information on the number of cores and threads.
- Check SMT Support: If the number of threads is greater than the number of cores, SMT is supported.
On macOS:
- Using About This Mac:
- Click the Apple logo in the top-left corner of the screen.
- Select
About This Mac, then clickSystem Report. - Go to the
Hardwaresection and look for processor details. macOS doesn’t directly display SMT or virtualization support, so you may need to refer to the processor’s specifications on the manufacturer’s website.
3. Check BIOS/UEFI Settings:
- Enter BIOS/UEFI:
- Restart Your Computer: Enter BIOS/UEFI by pressing the required key during startup (commonly
Delete,F2, orEscdepending on your motherboard manufacturer).
- Restart Your Computer: Enter BIOS/UEFI by pressing the required key during startup (commonly
- Find Virtualization Settings:
- Locate Settings: Navigate to the CPU configuration or advanced settings section.
- Check Virtualization: Look for options labeled “SVM Mode” or “AMD-V” (for AMD’s virtualization technology). Ensure it is enabled if you plan to use virtualization.
- Check SMT Settings:
- Locate Settings: Similar to virtualization settings, look for options related to “SMT” or “Hyper-Threading.”
- Verify Support: Ensure SMT is enabled if it’s listed.
4. Use Third-Party Software:
- Ryzen Master:
- Download and Install: AMD Ryzen Master provides detailed information about your Ryzen processor’s capabilities, including SMT support.
- Speccy:
- Download and Install: Speccy is another tool that provides detailed system information, including processor features.
Summary:
- SMT (Simultaneous Multi-Threading): If the number of logical processors (threads) is higher than the number of physical cores, your AMD processor supports SMT.
- Virtualization (AMD-V): Check the processor specifications on AMD’s website or verify through BIOS/UEFI settings to confirm if virtualization support is available and enabled.
By following these methods, you can determine if your AMD processor supports hyper-threading (SMT) and virtualization features.
10. What is the difference between AMD’s desktop and mobile processors?
The differences between AMD’s desktop and mobile processors (APUs – Accelerated Processing Units) are based on their design, performance characteristics, power consumption, and intended usage scenarios:
- Design and Integration:
- Desktop Processors (Ryzen): Designed for use in traditional desktop PCs. These processors do not integrate graphics into the CPU and rely on separate graphics cards (discrete GPUs) for visual processing.
- Mobile Processors (APUs – Ryzen Mobile): Designed for use in laptops and other mobile devices. APUs integrate both CPU cores and Radeon Vega graphics cores on the same chip, optimizing space and power efficiency in mobile designs.
- Performance and Power Efficiency:
- Desktop Processors: Generally offer higher core counts, higher base and boost clock speeds, and greater thermal headroom compared to mobile APUs. They are optimized for sustained performance and multitasking in desktop environments where power consumption and heat dissipation are less restrictive.
- Mobile Processors (APUs): Focus on balancing performance with power efficiency. They typically have lower base and boost clock speeds compared to desktop counterparts to conserve battery life and reduce heat generation in compact laptop designs.
- Graphics Capabilities:
- Desktop Processors: Require separate graphics cards (discrete GPUs) for visual processing in gaming, multimedia editing, and other graphics-intensive tasks.
- Mobile Processors (APUs): Include Radeon Vega integrated graphics cores, which provide adequate performance for casual gaming, multimedia consumption, and basic content creation without the need for a separate GPU.
- Form Factor and Cooling Requirements:
- Desktop Processors: Installed in desktop motherboards with larger heatsinks and fans to manage higher thermal output. They are typically used in systems with ample airflow and cooling options.
- Mobile Processors (APUs): Designed for slim and lightweight laptops where thermal management is critical. They incorporate power-saving features and adaptive thermal management to optimize performance based on the device’s cooling capabilities.
- Market Segment and Usage:
- Desktop Processors: Targeted at users who prioritize high-performance computing, gaming, content creation, and multitasking on desktop PCs.
- Mobile Processors (APUs): Targeted at users who value mobility, battery life, and portability in laptops, 2-in-1 devices, and ultraportable notebooks. They offer a balance of performance and efficiency suitable for everyday tasks, multimedia consumption, and light gaming on the go.
In summary, AMD’s desktop processors and mobile processors (APUs) serve distinct markets and usage scenarios based on their design, performance characteristics, power efficiency, and integrated graphics capabilities. Desktop processors excel in raw performance and flexibility with upgrade options, while mobile APUs prioritize efficiency, compact design, and integrated graphics for portable computing devices.
The difference between AMD’s Ryzen Threadripper and Ryzen desktop processors lies in their target market, core configurations, platform requirements, and intended usage scenarios. Here’s a breakdown of their key differences:
- Target Market:
- Ryzen Desktop Processors (e.g., Ryzen 5, Ryzen 7, Ryzen 9): Designed for mainstream consumers and enthusiasts who need a balance of performance and affordability for gaming, content creation, and multitasking on desktop PCs.
- Ryzen Threadripper Processors: Targeted at enthusiasts, professionals, and content creators who require extreme multi-core performance and scalability for intensive workloads such as 3D rendering, video editing, virtualization, and high-performance computing.
- Core and Thread Configuration:
- Ryzen Desktop Processors: Typically offer up to 16 cores and 32 threads in the highest-end models (as of Ryzen 9 series). They provide robust performance for gaming, productivity tasks, and moderate content creation.
- Ryzen Threadripper Processors: Offer significantly higher core counts, ranging from 24 cores and 48 threads to 64 cores and 128 threads (as of Threadripper 5000 series). These processors excel in tasks that benefit from parallel processing and extensive multi-threaded capabilities.
- Platform Requirements:
- Ryzen Desktop Processors: Use the mainstream AM4 socket platform, which is compatible with a wide range of motherboards offering different feature sets and price points. These processors are typically easier to integrate into standard desktop builds.
- Ryzen Threadripper Processors: Use the high-end TRX4 socket platform (Threadripper X Series) or sTRX4 socket platform (Threadripper PRO Series), which are designed to support the higher core counts, increased PCIe lanes, and memory channels required by Threadripper processors. These platforms are more specialized and support advanced features like quad-channel memory and more PCIe lanes.
- Memory and PCIe Connectivity:
- Ryzen Desktop Processors: Support dual-channel DDR4 memory and a limited number of PCIe lanes (typically up to PCIe Gen 4).
- Ryzen Threadripper Processors: Support quad-channel DDR4 memory and a higher number of PCIe lanes (up to PCIe Gen 4), which is essential for handling multiple high-speed peripherals such as GPUs, storage devices, and expansion cards simultaneously.
- Cooling and Power Requirements:
- Ryzen Desktop Processors: Generally have lower thermal output and power consumption compared to Threadripper processors, making them easier to cool with standard desktop cooling solutions.
- Ryzen Threadripper Processors: Due to their higher core counts and power requirements, Threadripper processors may require more robust cooling solutions and power delivery systems, especially in high-performance workstation environments.
- Price and Availability:
- Ryzen Desktop Processors: Typically more affordable and widely available, catering to a broader consumer market.
- Ryzen Threadripper Processors: Higher-end Threadripper models can be significantly more expensive due to their advanced features, extreme core counts, and specialized platform requirements.
In summary, Ryzen Threadripper processors are designed for users who demand extreme multi-core performance, scalability, and advanced platform features for professional-grade applications and intensive workloads. Ryzen desktop processors, on the other hand, offer high performance and value for mainstream consumers and enthusiasts in gaming, content creation, and everyday computing tasks.
11. How do I check if my AMD processor is compatible with my motherboard?
To check if your AMD processor is compatible with your motherboard, you need to verify several key factors, including socket type, chipset compatibility, and BIOS/UEFI support. Here’s a step-by-step guide:
1. Check Processor and Motherboard Specifications:
- Identify Your Processor Model:
- Use System Information: On Windows, you can use
msinfo32(pressWindows + R, typemsinfo32, and pressEnter) to find your current processor model. On macOS, useAbout This Macfor processor details, though macOS doesn’t list AMD processors. - Check Documentation: Refer to your processor’s documentation or packaging to confirm its model.
- Use System Information: On Windows, you can use
- Identify Your Motherboard Model:
- Check Physical Labeling: Open your computer case and look for the motherboard model number printed on the board itself. It’s usually located near the edges or between the PCIe slots.
- Use System Information Tools: On Windows, you can use tools like CPU-Z, Speccy, or the System Information tool (
msinfo32) to find the motherboard model. On macOS, this information may not be available.
2. Verify Socket Compatibility:
- Determine Socket Type:
- Processor Socket Type: Check the socket type of your AMD processor. Common AMD sockets include AM4 for Ryzen processors and TRX4 or sTRX4 for Ryzen Threadripper.
- Motherboard Socket Type: Refer to your motherboard’s documentation or use a tool like CPU-Z to find out the socket type supported by your motherboard.
- Match Socket Types:
- Ensure that the socket type of your processor matches the socket type supported by your motherboard. For example, a Ryzen 5000 series processor requires an AM4 socket.
3. Check Chipset Compatibility:
- Identify Motherboard Chipset:
- Check Documentation: The motherboard’s documentation or manufacturer’s website will list the supported chipsets.
- Use System Information Tools: Tools like CPU-Z or Speccy can provide details about your motherboard chipset.
- Verify Processor Support:
- Check Compatibility Lists: Visit the motherboard manufacturer’s website and look for a CPU compatibility or support list for your specific motherboard model. This list will show which processors are compatible with your motherboard’s chipset and BIOS/UEFI.
4. Verify BIOS/UEFI Support:
- Check BIOS/UEFI Version:
- Enter BIOS/UEFI: Restart your computer and enter BIOS/UEFI by pressing the required key during startup (commonly
Delete,F2, orEsc). - Check Version: Look for the BIOS/UEFI version in the BIOS setup menu.
- Enter BIOS/UEFI: Restart your computer and enter BIOS/UEFI by pressing the required key during startup (commonly
- Update BIOS/UEFI:
- Visit Manufacturer’s Website: Check the motherboard manufacturer’s website for BIOS/UEFI updates and compare the latest version with the version currently installed.
- Download and Update: If necessary, download the latest BIOS/UEFI version and follow the manufacturer’s instructions to update it. Newer BIOS versions often add support for newer processors.
5. Additional Considerations:
- Power Requirements:
- Ensure Compatibility: Check if your power supply unit (PSU) can handle the power requirements of the new processor. High-end processors may require a more powerful PSU.
- Cooling Solutions:
- Verify Compatibility: Ensure that your existing cooling solution is compatible with the new processor. Different processors may have different thermal design power (TDP) requirements.
- RAM Compatibility:
- Check RAM Support: Verify that your RAM is compatible with the new processor, particularly if it requires different memory speeds or configurations.
Summary:
- Identify Processor and Motherboard Models: Know the exact model of your processor and motherboard.
- Verify Socket Compatibility: Ensure the processor’s socket type matches the motherboard’s socket type.
- Check Chipset Compatibility: Verify that the motherboard’s chipset supports the processor.
- Update BIOS/UEFI: Ensure the BIOS/UEFI version supports the new processor.
- Consider Power and Cooling Requirements: Make sure your PSU and cooling solution are adequate.
By following these steps, you can confirm whether your AMD processor is compatible with your motherboard and ensure a smooth upgrade process.
12. What is the difference between AMD’s Ryzen Threadripper and Ryzen desktop processors?
AMD’s Ryzen Threadripper and Ryzen desktop processors cater to different market segments and have distinct differences in terms of performance, target audience, and features. Here’s a detailed comparison:
1. Target Audience:
- Ryzen Threadripper:
- Target Market: High-end enthusiasts, professionals, and content creators.
- Use Case: Ideal for tasks that require extreme performance, such as 3D rendering, video editing, scientific simulations, and multitasking with heavy workloads.
- Ryzen Desktop Processors:
- Target Market: General consumers, gamers, and mainstream users.
- Use Case: Suitable for everyday computing, gaming, and productivity tasks, with various models ranging from budget to high-end performance.
2. Core and Thread Count:
- Ryzen Threadripper:
- High Core Count: Typically features higher core and thread counts, with models ranging from 12 cores/24 threads to up to 64 cores/128 threads (e.g., Ryzen Threadripper 3990X).
- Performance: Provides exceptional multi-threaded performance, making it suitable for highly parallelized tasks.
- Ryzen Desktop Processors:
- Varied Core Count: Ranges from 4 cores/8 threads in Ryzen 3 to up to 16 cores/32 threads in Ryzen 9 series.
- Performance: Offers strong single-threaded and multi-threaded performance, but with fewer cores compared to Threadripper models.
3. Socket and Chipset:
- Ryzen Threadripper:
- Socket Type: Uses the TRX4 or sTRX4 socket (for newer models), which is different from the AM4 socket used by Ryzen desktop processors.
- Chipset: Typically paired with high-end chipsets such as TRX40, which support more PCIe lanes and additional features suited for workstation builds.
- Ryzen Desktop Processors:
- Socket Type: Uses the AM4 socket, which is compatible with a wide range of motherboards across different chipset families (e.g., B450, X570).
- Chipset: Paired with chipsets that cater to a range of needs from budget to high-performance, including B-series, X-series, and A-series chipsets.
4. Memory Support:
- Ryzen Threadripper:
- Memory Channels: Supports quad-channel memory, providing higher bandwidth for memory-intensive tasks.
- Capacity: Can support larger amounts of RAM, beneficial for professional applications and multitasking.
- Ryzen Desktop Processors:
- Memory Channels: Supports dual-channel memory, which is sufficient for most gaming and productivity tasks.
- Capacity: Typically supports less RAM compared to Threadripper but is adequate for most consumer needs.
5. Performance and Features:
- Ryzen Threadripper:
- Performance: Designed for maximum performance, particularly in multi-threaded applications. Higher TDP (Thermal Design Power) requires robust cooling solutions.
- Features: Includes additional PCIe lanes for more expansion options, greater memory bandwidth, and support for higher-end workstation features.
- Ryzen Desktop Processors:
- Performance: Offers excellent performance for gaming and general productivity, with models that cater to a range of budgets and performance needs.
- Features: Balances performance with cost, providing good value for gaming, content creation, and everyday computing.
6. Price and Value:
- Ryzen Threadripper:
- Price Range: Generally more expensive due to higher core counts, additional features, and target market.
- Value: Provides high performance and capabilities, but is often overkill for average users.
- Ryzen Desktop Processors:
- Price Range: Covers a wide range from budget to premium, offering good value for various user needs.
- Value: Offers a balance between performance and cost, making it suitable for most users.
Summary:
- Ryzen Threadripper is designed for high-end workstations and professionals who need extreme multi-threaded performance, more cores, and additional features for demanding applications.
- Ryzen Desktop Processors are aimed at general consumers and gamers, providing a range of performance levels suitable for everyday tasks, gaming, and productivity, with a more cost-effective approach.
Choosing between the two depends on your specific needs, budget, and whether you require the extreme performance and capabilities of Threadripper or the balanced performance of Ryzen desktop processors.
13. How do I overclock my AMD processor?
Overclocking your AMD processor can boost performance, but it requires careful attention to ensure stability and avoid damage. Here’s a step-by-step guide to overclocking an AMD processor, including safety tips and methods:
1. Preparation:
- Understand Risks:
- Risks: Overclocking can increase power consumption and heat, potentially reducing the lifespan of your components or causing system instability if not done correctly.
- Cooling: Ensure you have a good cooling solution in place, as overclocking increases thermal output.
- Update BIOS/UEFI:
- Check for Updates: Make sure your motherboard’s BIOS/UEFI is updated to the latest version, as updates can improve stability and support for overclocking features.
2. Tools and Software:
- BIOS/UEFI:
- Access BIOS/UEFI: Restart your computer and enter BIOS/UEFI by pressing the required key during startup (commonly
Delete,F2, orEsc).
- Access BIOS/UEFI: Restart your computer and enter BIOS/UEFI by pressing the required key during startup (commonly
- Overclocking Software:
- AMD Ryzen Master: Download and install AMD Ryzen Master, a powerful utility for overclocking Ryzen processors within Windows.
- Other Tools: Third-party tools like MSI Afterburner or CPU-Z can also assist in monitoring and fine-tuning overclock settings.
3. Overclocking via BIOS/UEFI:
- Enter BIOS/UEFI:
- Restart: Access BIOS/UEFI by pressing the designated key during boot (usually
Delete,F2, orEsc).
- Restart: Access BIOS/UEFI by pressing the designated key during boot (usually
- Navigate to Overclocking Settings:
- Find Settings: Look for overclocking or advanced settings, usually located in tabs like “AI Tweaker,” “OC Tweaker,” or “Advanced.”
- Adjust Core Multipliers:
- Base Clock (BCLK): Adjusting the base clock can affect all components but is less commonly used. Focus on the CPU ratio/multiplier for more targeted overclocking.
- CPU Ratio: Increase the CPU multiplier to raise the CPU clock speed. For example, if your base clock is 100 MHz and you set a multiplier of 40, your CPU will run at 4.0 GHz.
- Adjust Voltage Settings:
- Core Voltage (Vcore): Increase the CPU voltage gradually to stabilize higher clock speeds. Be cautious, as too high a voltage can cause overheating or damage.
- Save and Exit:
- Save Changes: Save your changes and exit BIOS/UEFI. Your system will reboot with the new settings.
- Test Stability:
- Run Stress Tests: Use software like Prime95, Cinebench, or AIDA64 to test system stability. Monitor temperatures with tools like HWMonitor or Ryzen Master.
- Check Stability: If the system crashes or shows errors, you may need to lower the clock speeds or adjust voltages.
4. Overclocking via Ryzen Master:
- Open Ryzen Master:
- Launch Software: Open AMD Ryzen Master from your Windows desktop.
- Select Overclocking Profile:
- Choose Profile: Select an available profile or create a new one for overclocking.
- Adjust Clock Speeds:
- Increase Clock: Adjust the CPU clock speed (base clock or multiplier) and core voltage as desired.
- Apply Changes:
- Apply and Test: Apply the changes and monitor performance and temperatures. Use built-in stress tests to ensure stability.
5. Monitor and Optimize:
- Temperature Monitoring:
- Keep Track: Regularly monitor CPU temperatures to ensure they stay within safe limits. Most AMD CPUs can handle temperatures up to around 95°C, but keeping it lower is better for longevity.
- Stability Testing:
- Stress Tests: Perform extended stress tests to verify system stability under load. If instability or crashes occur, reduce clock speeds or voltages.
- Adjust as Needed:
- Fine-Tuning: Adjust settings as necessary to find the optimal balance between performance, stability, and heat.
6. Safety Tips:
- Incremental Changes: Make small adjustments to clock speeds and voltages. Incremental changes help to identify the optimal settings without pushing components too far.
- Avoid Extreme Settings: Extreme overclocking can lead to overheating and potential damage. Stick to moderate overclocking settings for better safety.
- Backup Data: Regularly back up important data, as system instability can lead to data loss.
Summary:
- Prepare: Ensure proper cooling and BIOS/UEFI updates.
- Tools: Use BIOS/UEFI or Ryzen Master for overclocking.
- Adjust Settings: Modify clock speeds and voltages carefully.
- Test: Run stress tests to ensure stability and monitor temperatures.
- Optimize: Fine-tune settings for the best balance of performance and stability.
By following these steps, you can effectively overclock your AMD processor while minimizing risks and ensuring system stability.
14. What is the difference between AMD’s PCIe 3.0 and PCIe 4.0 interfaces?
The difference between AMD’s PCIe 3.0 and PCIe 4.0 interfaces lies in their data transfer rates, bandwidth capabilities, and compatibility:
- Data Transfer Rates:
- PCIe 3.0: Supports a maximum data transfer rate of 8 GT/s (gigatransfers per second) per lane, translating to a theoretical maximum bandwidth of 1 GB/s per lane in each direction (upstream and downstream).
- PCIe 4.0: Doubles the data transfer rate to 16 GT/s per lane, providing a theoretical maximum bandwidth of 2 GB/s per lane in each direction. This effectively doubles the overall bandwidth compared to PCIe 3.0.
- Bandwidth:
- PCIe 3.0: With 16 lanes (typical for a graphics card), PCIe 3.0 offers a maximum aggregate bandwidth of 16 GB/s (8 GB/s in each direction).
- PCIe 4.0: With the same 16 lanes, PCIe 4.0 offers a maximum aggregate bandwidth of 32 GB/s (16 GB/s in each direction), providing significantly higher bandwidth for data-intensive applications such as high-resolution gaming, 4K video editing, and data processing.
- Compatibility:
- PCIe 3.0: Backward compatible with PCIe 2.0 and PCIe 1.0 slots, allowing PCIe 3.0 cards to work in older PCIe slots (with reduced bandwidth based on the slot version).
- PCIe 4.0: Generally backward compatible with PCIe 3.0 slots on newer motherboards with appropriate BIOS and hardware support. However, PCIe 4.0 devices may operate at PCIe 3.0 speeds when installed in PCIe 3.0 slots.
- Applications:
- PCIe 3.0: Commonly used for graphics cards, storage devices (NVMe SSDs), network adapters, and other peripherals in current-generation PCs.
- PCIe 4.0: Provides enhanced performance benefits for high-speed NVMe SSDs, high-end graphics cards, and other data-intensive devices that can take advantage of the increased bandwidth.
- Power Efficiency:
- PCIe 4.0: Although offering higher bandwidth, PCIe 4.0 maintains power efficiency similar to PCIe 3.0, ensuring that the increased performance does not come at the cost of significantly higher power consumption.
In summary, PCIe 4.0 offers twice the bandwidth per lane compared to PCIe 3.0, providing improved data transfer rates and performance capabilities for modern computing applications. While backward compatibility with PCIe 3.0 ensures flexibility in hardware configurations, PCIe 4.0 is especially beneficial for users who require higher data throughput and performance for demanding tasks.
15. Can I use an AMD processor with an Intel motherboard?
No, you cannot use an AMD processor with an Intel motherboard. AMD and Intel processors use different socket types, chipsets, and architecture, making them incompatible with each other. Here’s a breakdown of the reasons:
1. Socket Compatibility:
- Different Sockets:
- AMD Processors: AMD processors use sockets like AM4 (for Ryzen), TRX4 (for Threadripper), and others.
- Intel Processors: Intel processors use sockets like LGA 1200, LGA 1700, and others.
2. Chipset Compatibility:
- Different Chipsets:
- AMD Motherboards: Designed to work with AMD processors and have chipsets such as B450, X570, TRX40, etc.
- Intel Motherboards: Designed to work with Intel processors and have chipsets like Z490, Z690, etc.
3. Architecture and Firmware:
- Different Architectures:
- AMD and Intel: AMD and Intel processors use different architectures and instruction sets, meaning their motherboards and firmware are not designed to work with processors from the other brand.
4. Electrical and Physical Design:
- Pin Configuration:
- Different Designs: The pin configuration and electrical design of AMD and Intel processors are different. An AMD processor will not fit into an Intel socket and vice versa.
Alternative Options:
- Motherboard Swap:
- Switching Brands: If you wish to use an AMD processor, you will need to use a motherboard that supports AMD CPUs. Similarly, if you want to use an Intel processor, you will need a motherboard designed for Intel CPUs.
- Reusing Components:
- Compatibility Check: Before purchasing a new processor, ensure that your motherboard, RAM, and other components are compatible with the processor you plan to use.
Summary:
- Incompatibility: AMD processors cannot be used with Intel motherboards due to differences in socket types, chipsets, architecture, and design.
- Solution: Use a motherboard that matches the processor brand you intend to use. Ensure all components are compatible with your chosen processor and motherboard.
By using the correct motherboard for your processor, you’ll ensure that all components work together effectively and efficiently.