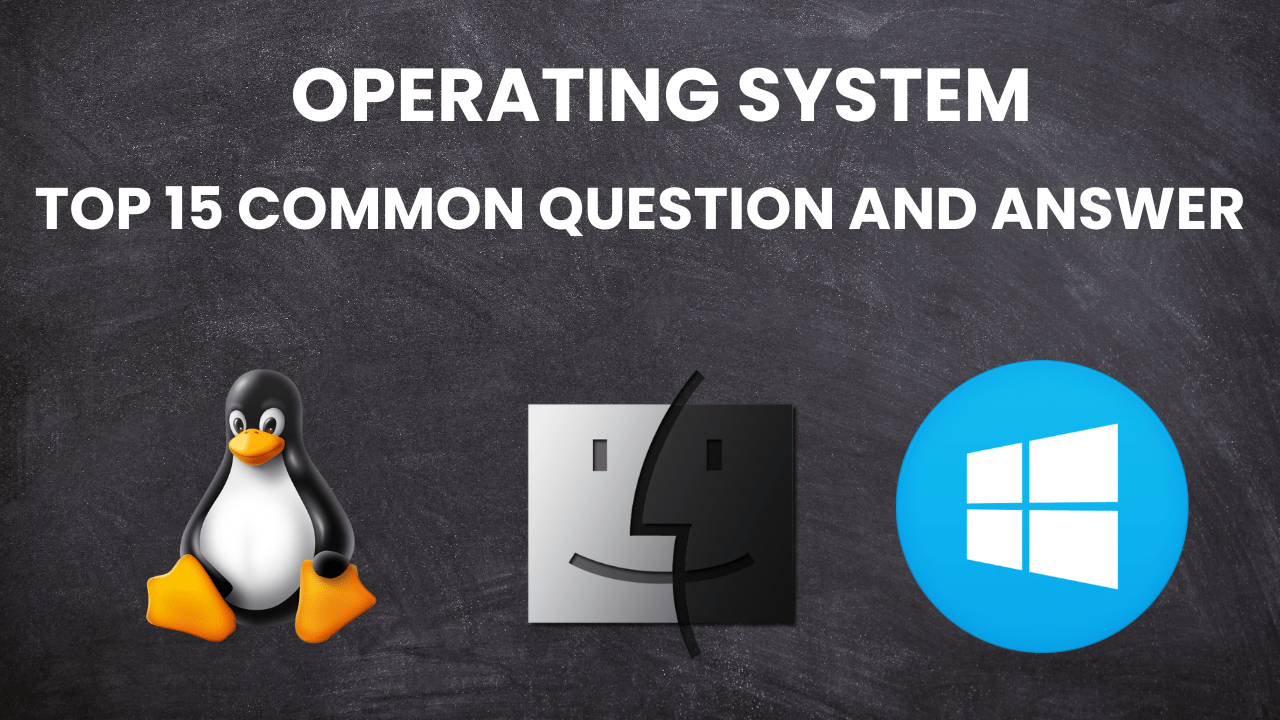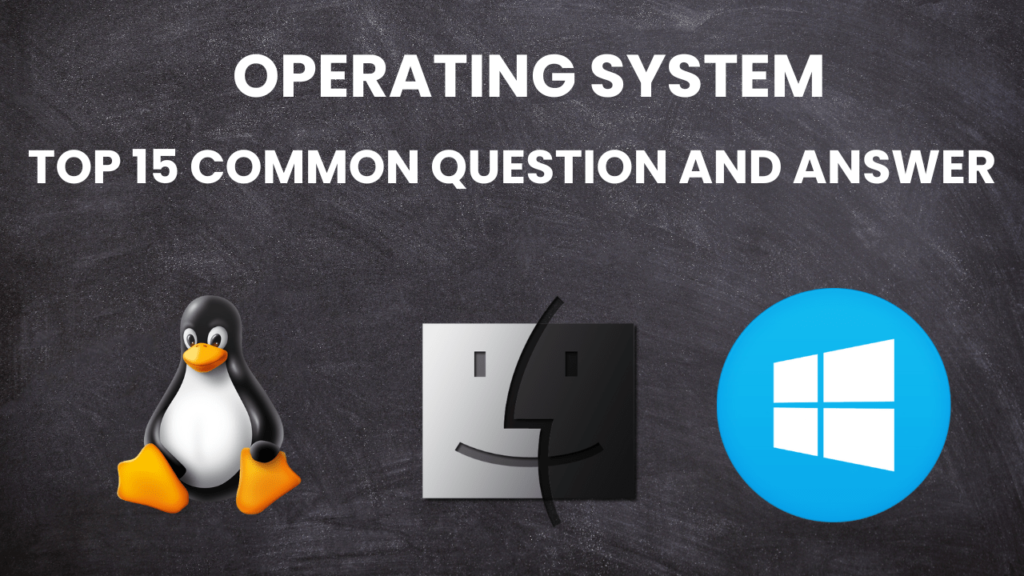
Welcome to our comprehensive guide on operating systems OS ! Whether you’re a tech enthusiast, a student diving into computer science, or simply someone intrigued by the digital world around you, understanding operating systems is fundamental. In this blog, we’ve compiled the top 15 questions that are frequently asked about operating systems, aiming to demystify this essential component of modern computing.
Table of Contents
- 1. What is an operating system and what does it do?
- 2. What are the different types of operating systems (e.g., Windows, macOS, Linux, mobile OS)?
- 3. How do I choose the right operating system for my computer or device?
- 4. How do I install an operating system on my computer?
- 5. What is the difference between 32-bit and 64-bit operating systems?
- 6. How do I update my operating system?
- 7. How do I troubleshoot common operating system errors (e.g., boot issues, crashes)?
- 8. What is the difference between a operating system and a software application?
- 9. How do I manage user accounts and permissions in an operating system?
- 10. What is the purpose of an operating system’s kernel?
- 11. How do I check if my operating system is genuine or pirated?
- 12. Can I install multiple operating systems on the same computer (dual-boot or multi-boot)?
- 13. How do I secure my operating system from malware and viruses?
- 1. Keep Your System Updated
- 2. Use Antivirus and Anti-Malware Software
- 3. Enable Firewalls
- 4. Use Strong, Unique Passwords
- 5. Enable Two-Factor Authentication (2FA)
- 6. Be Cautious with Software Installation
- 7. Use a Secure Browser and Enable Security Features
- 8. Regular Backups
- 9. Monitor and Audit System Activity
- 10. Educate Yourself and Stay Informed
- Additional Tips:
- 14. What is the difference between a operating system’s desktop environment and shell?
- 15. How do I customize my operating system’s settings and preferences?
1. What is an operating system and what does it do?
An operating system (OS) is the foundational software that manages computer hardware and software resources and provides common services for computer programs. Here’s a detailed look at what an OS is and what it does:
Definition:
An operating system is a software layer that sits between the computer hardware and the user applications. It acts as an intermediary, ensuring that the hardware and software components of a computer work together smoothly and efficiently.
Key Functions of an Operating System:
- Resource Management:
- Processor Management: The OS manages the CPU, scheduling processes and allocating CPU time to ensure efficient execution of tasks.
- Memory Management: It handles the allocation and deallocation of memory space to various applications and processes, ensuring optimal use of RAM.
- Device Management: The OS controls and coordinates the use of hardware devices like printers, disks, and display screens through device drivers.
- File System Management:
- The OS organizes, stores, retrieves, and manages data on storage devices. It provides a hierarchical file system structure, managing files and directories and ensuring data integrity and security.
- Process Management:
- The OS creates, schedules, and terminates processes. It handles process synchronization and communication, ensuring that processes run efficiently and do not interfere with each other.
- Security and Access Control:
- The OS enforces security policies, protecting system resources from unauthorized access and ensuring data privacy. It manages user permissions and authentication.
- User Interface:
- The OS provides a user interface (UI) that allows users to interact with the computer. This can be a graphical user interface (GUI) with windows, icons, and menus, or a command-line interface (CLI) where users type commands.
- Networking:
- The OS facilitates networking capabilities, allowing computers to connect and communicate over networks. It manages network connections, data transmission, and network security.
- Error Detection and Handling:
- The OS continuously monitors the system for errors and takes appropriate actions to handle and recover from them. This ensures system stability and reliability.
- Utilities and Services:
- The OS provides various system utilities and services that assist in system maintenance, performance monitoring, and troubleshooting. These tools help users manage and optimize their systems.
Examples of Operating Systems:
- Windows: A widely used OS developed by Microsoft, known for its GUI and broad software compatibility.
- macOS: Developed by Apple Inc., it is designed for Mac computers and offers a seamless integration with other Apple devices.
- Linux: An open-source OS that comes in various distributions (distros) such as Ubuntu, Fedora, and Debian, known for its flexibility and security.
- Android: A mobile operating system developed by Google, primarily used on smartphones and tablets.
- iOS: The operating system for Apple’s mobile devices, known for its smooth user experience and security features.
Summary:
An operating system is essential for the operation of a computer system, managing hardware and software resources, providing a user interface, and ensuring system security and stability. It allows users and applications to interact with the hardware in a structured and efficient manner.
2. What are the different types of operating systems (e.g., Windows, macOS, Linux, mobile OS)?
Operating systems can be categorized into several types based on the devices they run on and their intended use. Here are the main types:
- Desktop Operating Systems:
- Windows: Developed by Microsoft, Windows is one of the most widely used operating systems for desktop PCs and laptops. It supports a wide range of software and hardware.
- macOS: Developed by Apple Inc., macOS is the operating system designed specifically for Apple’s Mac computers. It’s known for its user-friendly interface and integration with other Apple devices.
- Linux: Linux refers to the family of Unix-like open-source operating systems based on the Linux kernel. It comes in various distributions (distros) such as Ubuntu, Fedora, Debian, and others, each tailored for different user needs.
- Server Operating Systems:
- Windows Server: A series of server operating systems developed by Microsoft, designed to run server applications and services.
- Linux Server Distributions: Similar to desktop Linux, there are many distributions optimized for server use, such as CentOS, Red Hat Enterprise Linux (RHEL), and Ubuntu Server.
- Mobile Operating Systems:
- Android: Developed by Google, Android is an open-source operating system primarily designed for touchscreen mobile devices such as smartphones and tablets.
- iOS: Developed by Apple Inc., iOS is the proprietary operating system for Apple’s mobile devices, including the iPhone, iPad, and iPod Touch.
- Embedded Operating Systems:
- These are operating systems designed to run on embedded systems, which are specialized computer systems built into larger devices. Examples include:
- Embedded Linux: A version of the Linux operating system optimized for embedded devices.
- Windows Embedded: A family of operating systems from Microsoft designed for use in embedded systems and devices.
- These are operating systems designed to run on embedded systems, which are specialized computer systems built into larger devices. Examples include:
- Real-time Operating Systems (RTOS):
- These operating systems are designed to manage real-time applications, where tasks must be completed within a specific timeframe. Examples include FreeRTOS, QNX, and VxWorks.
- Multi-user and Multi-tasking Operating Systems:
- These operating systems allow multiple users to access and interact with a computer system simultaneously and support multitasking (running multiple applications at the same time). Examples include Unix and modern versions of Windows and Linux.
Each type of operating system has its own strengths and is tailored to different types of devices and user requirements.
3. How do I choose the right operating system for my computer or device?
Choosing the right operating system (OS) for your computer or device depends on several factors, including your hardware, your specific needs, the types of applications you plan to use, and your personal preferences. Here are some key considerations to help you make an informed decision:
1. Compatibility with Hardware:
- Check System Requirements: Ensure the OS is compatible with your computer’s hardware specifications (CPU, RAM, storage, etc.).
- Driver Support: Verify that the OS supports the drivers for your hardware components (graphics card, printer, peripherals).
2. Intended Use and Applications:
- General Use: For everyday tasks like web browsing, email, and office applications, Windows, macOS, or a user-friendly Linux distribution like Ubuntu or Linux Mint are good choices.
- Gaming: Windows is typically preferred due to its broad compatibility with a wide range of games and gaming hardware.
- Professional Use: For professional applications such as video editing, graphic design, or software development, consider the specific software you need and which OS it supports best. macOS is popular in creative industries, while Windows and Linux are preferred in software development.
- Development and Programming: Linux is favored for its robust development environment and flexibility. Many developers also use macOS for its Unix-based environment and compatibility with a variety of development tools.
3. User Experience and Interface:
- Ease of Use: macOS and Windows are known for their user-friendly interfaces, making them ideal for users who prefer a polished, intuitive GUI.
- Customization: Linux offers extensive customization options, allowing users to tailor the OS to their specific needs and preferences.
4. Security and Privacy:
- Security Features: Consider the security features offered by the OS. Linux is known for its strong security, while macOS and Windows also provide robust security features with regular updates.
- Privacy: Evaluate the OS’s approach to user privacy. Some users prefer Linux for its open-source nature and control over data privacy.
5. Cost and Licensing:
- Budget: Windows and macOS typically come with a cost (Windows license fee, macOS included with Apple hardware), whereas many Linux distributions are free and open-source.
- Licensing: Check the licensing terms and conditions of the OS, especially if you need multiple installations or plan to use it in a business environment.
6. Support and Community:
- Official Support: Windows and macOS offer extensive official support and regular updates. Linux distributions vary in support; some (like Red Hat Enterprise Linux) offer professional support, while others rely on community support.
- Community and Resources: Consider the availability of community support, forums, documentation, and online resources. Linux has a strong community with extensive online resources.
7. Specific Devices:
- Mobile Devices: For smartphones and tablets, the choice is typically between Android and iOS. Android offers more customization and a wider range of devices, while iOS provides a seamless experience with other Apple products.
- Specialized Devices: For devices like servers, embedded systems, or IoT devices, consider the specific OS designed for those purposes (e.g., Linux for servers, Windows Embedded for embedded systems).
Summary:
Choosing the right OS depends on balancing your hardware compatibility, specific needs, user experience preferences, security concerns, budget, and support requirements. Evaluate the strengths and weaknesses of each OS in the context of how you plan to use your computer or device to make the best choice for your situation.
4. How do I install an operating system on my computer?
Installing an operating system (OS) on your computer involves several steps, from preparing your hardware to configuring the new OS. Here’s a step-by-step guide:
1. Prepare Your Hardware:
- Backup Data: Ensure you back up any important data on your current system, as installing a new OS may erase existing data.
- Check System Requirements: Verify that your hardware meets the minimum requirements for the OS you want to install.
2. Choose Your Installation Media:
- Download the OS: Obtain the OS installation files. For Windows, macOS, or Linux distributions, you can download the ISO file from the official website.
- Create Installation Media: Use a USB drive or DVD to create a bootable installation media. Tools like Rufus (for Windows), Etcher (for macOS/Linux), or the built-in Disk Utility (for macOS) can help with this.
3. Create Bootable Media:
- Windows: Use tools like Rufus or the Media Creation Tool from Microsoft to create a bootable USB drive.
- macOS: Use the Disk Utility to create a bootable USB installer.
- Linux: Use Etcher, UNetbootin, or other similar tools to create a bootable USB drive.
4. Boot from Installation Media:
- Insert the USB/DVD: Connect the bootable USB drive or insert the DVD into your computer.
- Enter BIOS/UEFI: Restart your computer and enter the BIOS/UEFI setup by pressing the appropriate key during startup (often F2, F12, DEL, or ESC).
- Set Boot Priority: Change the boot order to boot from the USB drive or DVD first.
- Save and Exit: Save the changes and exit BIOS/UEFI. Your computer should now boot from the installation media.
5. Start the Installation Process:
- Windows:
- When prompted, select your language, time, and keyboard preferences, then click “Next.”
- Click “Install Now.”
- Enter your product key if required, or choose to skip this step.
- Select the installation type (Upgrade or Custom). Choose “Custom” for a clean installation.
- Select the partition where you want to install Windows, or create a new partition if necessary.
- Follow the on-screen instructions to complete the installation.
- macOS:
- Turn on your Mac and hold the Option (⌥) key immediately to boot from the USB installer.
- Select the USB installer from the boot menu.
- Choose “Disk Utility” from the macOS Utilities window.
- Format your startup disk if necessary, then close Disk Utility.
- Choose “Install macOS” and follow the on-screen instructions.
- Linux:
- Boot from the USB drive or DVD.
- Select “Try [Your Distro]” or “Install [Your Distro]” from the boot menu.
- Follow the installation wizard to select your language, keyboard layout, and time zone.
- Choose the installation type (e.g., Erase disk and install, Install alongside existing OS).
- Set up your user account and password.
- Complete the installation by following the on-screen instructions.
6. Post-Installation Setup:
- Remove Installation Media: Once the installation is complete, remove the USB drive or DVD and reboot your computer.
- Set Up Initial Configuration: Follow the initial setup wizard to configure your user account, network settings, and other preferences.
- Install Updates and Drivers: Check for and install any available system updates and drivers to ensure your hardware functions properly.
Summary:
- Backup your data.
- Download the OS and create bootable installation media.
- Boot from the installation media and follow the installation process.
- Complete the initial setup and install updates and drivers.
By following these steps, you should be able to successfully install a new operating system on your computer. If you encounter any issues, refer to the official documentation or support resources for the specific OS you’re installing.
5. What is the difference between 32-bit and 64-bit operating systems?
The main difference between 32-bit and 64-bit operating systems lies in their architecture and capabilities:
- Memory Addressing:
- 32-bit OS: Can address up to 4 GB (2^32 bytes) of RAM. In practice, due to hardware limitations and reserved address space, it often supports less (typically around 3-3.5 GB).
- 64-bit OS: Can theoretically address up to 16 exabytes (2^64 bytes) of RAM. This allows for much larger amounts of memory to be used efficiently, which is beneficial for memory-intensive applications.
- Processor Compatibility:
- 32-bit OS: Can run on both 32-bit and 64-bit processors.
- 64-bit OS: Requires a 64-bit processor to run. It can utilize the advanced features and processing capabilities offered by 64-bit CPUs.
- Performance:
- 64-bit OS: Generally offers better performance for applications that are designed to take advantage of 64-bit processing, especially in terms of handling large datasets and performing complex calculations.
- 32-bit OS: While still capable, may be limited in performance compared to a 64-bit OS, especially when dealing with memory-intensive tasks.
- Software Compatibility:
- 32-bit OS: Can run both 32-bit and some 64-bit applications (via emulation or compatibility layers).
- 64-bit OS: Can run both 32-bit and 64-bit applications natively. However, older 32-bit applications may need compatibility modes or updates to run smoothly.
- Security and Future-Proofing:
- 64-bit OS: Provides enhanced security features and is more future-proof as software and hardware increasingly move towards 64-bit architectures.
- 32-bit OS: While still viable for older systems and certain applications, it may become less supported over time as technology advances.
In summary, the choice between a 32-bit and 64-bit operating system depends on factors such as the hardware you’re using, the applications you need to run, and the amount of memory you require. For modern systems and applications, a 64-bit OS is generally recommended for its increased memory capacity and performance benefits.
6. How do I update my operating system?
Updating your operating system (OS) is essential for security, stability, and accessing new features. Here’s how you can update various operating systems:
Windows:
Automatic Updates:
- Open Settings: Click on the Start menu, then select “Settings” (the gear icon).
- Go to Update & Security: In the Settings window, select “Update & Security.”
- Check for Updates: Click on “Check for updates.” Windows will search for available updates and download them automatically.
- Install Updates: If updates are found, click “Install now.” You may need to restart your computer to complete the installation.
Manual Updates:
- Visit Windows Update Catalog: Go to the Windows Update Catalog.
- Search for Updates: Enter the KB (Knowledge Base) number of the update you need and download it.
- Install the Update: Run the downloaded file and follow the on-screen instructions to install the update.
macOS:
Automatic Updates:
- Open System Preferences: Click on the Apple menu and select “System Preferences.”
- Go to Software Update: Click on “Software Update.”
- Check for Updates: macOS will automatically check for updates. If updates are available, click “Update Now” to install them.
- Automatic Updates Settings: You can also check “Automatically keep my Mac up to date” for automatic updates.
Manual Updates:
- Visit the Mac App Store: Open the App Store from the Dock or Applications folder.
- Check for Updates: Click on the “Updates” tab to see available updates.
- Install Updates: Click “Update” next to each app or “Update All” to install all available updates.
Linux (Ubuntu as an Example):
Automatic Updates:
- Open Software Updater: Ubuntu typically notifies you of available updates. You can also open “Software Updater” from the applications menu.
- Check for Updates: The updater will check for available updates.
- Install Updates: Click “Install Now” to install available updates. Enter your password if prompted.
Manual Updates via Terminal:
- Open Terminal: Press
Ctrl+Alt+Tto open the terminal. - Update Package Lists: Run
sudo apt update. - Upgrade Packages: Run
sudo apt upgradeto upgrade the installed packages. - Upgrade Distribution: Run
sudo apt dist-upgradeto upgrade to the latest distribution release, if available.
Android:
- Open Settings: Tap on the “Settings” app on your device.
- Go to System: Scroll down and tap on “System” (or “About phone” on some devices).
- Check for Updates: Tap on “System updates” or “Software updates.”
- Download and Install: If an update is available, follow the prompts to download and install it. Your device may need to restart.
iOS:
- Open Settings: Tap on the “Settings” app on your device.
- Go to General: Tap on “General.”
- Software Update: Tap on “Software Update.”
- Download and Install: If an update is available, tap “Download and Install.” Enter your passcode if prompted. Your device will restart to complete the update.
General Tips:
- Backup Your Data: Before performing any major updates, back up your data to avoid potential data loss.
- Stable Internet Connection: Ensure you have a stable internet connection to download updates without interruption.
- Battery Level: For mobile devices, ensure your battery is sufficiently charged or keep the device plugged in during the update process.
Updating your OS regularly is crucial for maintaining system security, performance, and accessing the latest features.
7. How do I troubleshoot common operating system errors (e.g., boot issues, crashes)?
Troubleshooting common operating system errors like boot issues and crashes involves a methodical approach to identify and resolve the underlying problems. Here’s a step-by-step guide for each scenario:
Boot Issues
Windows:
- Boot into Safe Mode:
- Method: Restart your computer and press
F8(orShift + F8for some systems) before Windows starts loading. - Purpose: Safe Mode loads only essential drivers and services, allowing you to troubleshoot issues like problematic software or drivers.
- Method: Restart your computer and press
- Use Startup Repair:
- Method: Boot from Windows installation media (USB/DVD). Choose “Repair your computer” > “Troubleshoot” > “Advanced options” > “Startup Repair.”
- Purpose: Automatically detects and repairs common startup issues.
- Check Boot Order:
- Method: Enter BIOS/UEFI settings (usually by pressing
F2,DEL, orESCduring startup). Ensure that your boot order prioritizes the correct device (e.g., SSD or HDD). - Purpose: Ensures the computer is attempting to boot from the correct drive.
- Method: Enter BIOS/UEFI settings (usually by pressing
- Check for Hardware Issues:
- Method: Ensure all cables and components (RAM, hard drive, graphics card) are securely connected.
- Purpose: Loose connections or faulty hardware can prevent the system from booting.
- Use System Restore:
- Method: Boot from installation media, select “Repair your computer,” then “Troubleshoot” > “Advanced options” > “System Restore.”
- Purpose: Restores your system to a previous working state.
macOS:
- Boot into Safe Mode:
- Method: Restart your Mac and hold the
Shiftkey during startup. - Purpose: Safe Mode can help identify issues caused by third-party software or extensions.
- Method: Restart your Mac and hold the
- Use Recovery Mode:
- Method: Restart your Mac and hold
Command + Rto enter Recovery Mode. - Purpose: Provides access to Disk Utility and other tools for repairing your startup disk or reinstalling macOS.
- Method: Restart your Mac and hold
- Reset NVRAM/PRAM:
- Method: Restart your Mac and hold
Option + Command + P + Rfor about 20 seconds. - Purpose: Resets settings related to startup and hardware configuration.
- Method: Restart your Mac and hold
- Check Hardware:
- Method: Ensure all hardware components are properly connected. Use Apple Diagnostics (hold
Dduring startup) to check for hardware issues. - Purpose: Diagnoses potential hardware problems.
- Method: Ensure all hardware components are properly connected. Use Apple Diagnostics (hold
Linux:
- Boot into Recovery Mode:
- Method: Restart and hold
Shiftto access the GRUB menu. Select “Advanced options” and then “Recovery mode.” - Purpose: Provides access to recovery options like root shell access and system repair.
- Method: Restart and hold
- Check File System:
- Method: Use a live USB to boot into a Linux environment and run
fsckon the file system. - Purpose: Checks and repairs file system errors.
- Method: Use a live USB to boot into a Linux environment and run
- Use Boot Repair Tool:
- Method: Boot from a live USB and install Boot-Repair.
- Purpose: Fixes common boot issues related to GRUB or other bootloaders.
- Review Logs:
- Method: Check system logs using commands like
dmesgor examine log files in/var/log. - Purpose: Provides detailed information about boot errors.
- Method: Check system logs using commands like
System Crashes
Windows:
- Update Windows and Drivers:
- Method: Go to “Settings” > “Update & Security” > “Windows Update” and install available updates. Update drivers through Device Manager.
- Purpose: Ensures you have the latest security patches and driver updates.
- Check for Faulty Drivers:
- Method: Open Device Manager and look for devices with a yellow exclamation mark. Update or reinstall problematic drivers.
- Purpose: Resolves crashes caused by incompatible or outdated drivers.
- Scan for Malware:
- Method: Use Windows Defender or a reputable third-party antivirus program to perform a full system scan.
- Purpose: Detects and removes malware that may cause system instability.
- Use Event Viewer:
- Method: Open Event Viewer (
Eventvwr.msc) and review error messages around the time of the crash. - Purpose: Provides detailed information about the cause of the crash.
- Method: Open Event Viewer (
macOS:
- Update macOS and Applications:
- Method: Go to “System Preferences” > “Software Update” and install available updates. Update apps through the App Store.
- Purpose: Ensures compatibility and stability with the latest software versions.
- Check for Corrupt Files:
- Method: Use Disk Utility to verify and repair disk permissions or file system errors.
- Purpose: Fixes file system issues that could cause crashes.
- Check for Malware:
- Method: Although less common, use tools like Malwarebytes to scan for malware.
- Purpose: Identifies and removes potential threats.
- Review Crash Reports:
- Method: Open the Console app and check for crash reports.
- Purpose: Provides insights into what might be causing the crashes.
Linux:
- Update System:
- Method: Use
sudo apt update && sudo apt upgrade(for Debian-based systems) to ensure all packages are up-to-date. - Purpose: Applies security patches and updates that may resolve stability issues.
- Method: Use
- Check System Logs:
- Method: Review logs in
/var/logor use commands likejournalctlto view system messages. - Purpose: Helps identify errors leading to crashes.
- Method: Review logs in
- Test Hardware:
- Method: Run diagnostics to check for faulty RAM, hard drives, or other components.
- Purpose: Identifies hardware issues that may cause crashes.
- Check for Corrupt Files:
- Method: Use file system tools to check and repair disk errors.
- Purpose: Resolves issues caused by file system corruption.
General Troubleshooting Tips:
- Restart Your Computer: Sometimes, a simple restart can resolve temporary issues.
- Backup Important Data: Regular backups can help prevent data loss in case of severe issues.
- Consult Documentation: Refer to the official documentation or support resources for specific guidance related to your OS.
By following these troubleshooting steps, you can address and potentially resolve common operating system errors related to boot issues and crashes. If the problem persists, consider seeking additional help from technical support or online communities specific to your OS.
8. What is the difference between a operating system and a software application?
The difference between an operating system (OS) and a software application lies in their roles, functions, and interactions with computer hardware and users. Here’s a detailed comparison:
Operating System (OS):
Definition:
An operating system is the fundamental software that manages the computer’s hardware and provides a platform for other software applications to run.
Functions:
- Resource Management:
- Manages hardware resources such as CPU, memory, and storage.
- Allocates resources to various applications and processes.
- User Interface:
- Provides a user interface (UI) through which users interact with the computer (e.g., graphical user interface (GUI) or command-line interface (CLI)).
- File System Management:
- Organizes, stores, and manages files on storage devices.
- Handles file creation, deletion, and access permissions.
- Process Management:
- Manages the execution of processes, including task scheduling and multitasking.
- Device Management:
- Controls and coordinates hardware devices through device drivers.
- Security and Access Control:
- Implements security measures to protect the system and user data.
- Manages user accounts and permissions.
Examples:
- Windows: Developed by Microsoft, used widely in personal computers and servers.
- macOS: Developed by Apple, used in Mac computers.
- Linux: Open-source OS with various distributions (e.g., Ubuntu, Fedora).
- Android: Mobile OS developed by Google.
- iOS: Mobile OS developed by Apple for iPhones and iPads.
Software Application:
Definition:
A software application (or simply “application”) is a program designed to perform specific tasks or functions for the user, typically running on top of an operating system.
Functions:
- Task-Specific:
- Designed to perform specific functions or tasks, such as word processing, web browsing, or gaming.
- User Interaction:
- Provides an interface through which users interact to achieve particular goals (e.g., writing a document, managing finances).
- Uses OS Services:
- Relies on the operating system to access hardware resources and perform basic functions.
- Utilizes the OS’s file system, memory management, and process management capabilities.
Examples:
- Microsoft Word: A word processing application used for creating and editing documents.
- Google Chrome: A web browser used for browsing the internet.
- Adobe Photoshop: A graphics editing application used for image manipulation.
- Spotify: A music streaming application used for listening to music.
- Zoom: A video conferencing application used for online meetings and collaboration.
Key Differences:
- Purpose:
- OS: Provides the foundational environment and manages system resources for all applications.
- Application: Performs specific tasks or functions for the user, running on top of the OS.
- Scope:
- OS: Covers a broad range of system functions and services required for the computer’s operation.
- Application: Focuses on a specific function or set of tasks.
- Interaction with Hardware:
- OS: Directly interacts with hardware and manages hardware resources.
- Application: Uses the OS’s services to interact with hardware indirectly.
- Examples of Interaction:
- OS Example: Windows manages memory, processes, and provides the GUI for users to interact with their applications.
- Application Example: Microsoft Word allows users to create and edit documents, relying on Windows to manage memory and file storage.
In summary, the operating system serves as the foundation that manages hardware and provides an environment for applications to run, while software applications are programs designed to perform specific tasks for the user, leveraging the OS for underlying system functions.
9. How do I manage user accounts and permissions in an operating system?
Managing user accounts and permissions is crucial for ensuring that users have the appropriate level of access and security on a computer system. Here’s a guide on how to manage user accounts and permissions across different operating systems:
Windows
Managing User Accounts:
- Open User Accounts Settings:
- Windows 10/11: Go to “Settings” > “Accounts” > “Family & other users.”
- Windows 7/8: Go to “Control Panel” > “User Accounts and Family Safety” > “User Accounts.”
- Add a New User:
- Click on “Add someone else to this PC” (Windows 10/11) or “Create a new account” (Windows 7/8).
- Follow the prompts to set up a local account or Microsoft account.
- Change Account Type:
- Click on the user account you want to modify.
- Choose “Change account type” to switch between standard and administrator roles.
- Remove a User:
- Select the user account and click “Remove” or “Delete.”
- Choose to keep or delete the user’s files if prompted.
Managing Permissions:
- File and Folder Permissions:
- Right-click the file or folder, select “Properties,” and go to the “Security” tab.
- Click “Edit” to change permissions for different users and groups.
- Advanced Permissions:
- Click “Advanced” in the “Security” tab to access more granular permissions and ownership settings.
- Group Policy:
- For advanced permission management, use Group Policy Editor (
gpedit.msc), which allows setting policies for users and groups in enterprise environments.
- For advanced permission management, use Group Policy Editor (
macOS
Managing User Accounts:
- Open System Preferences:
- Click on the Apple menu and select “System Preferences,” then go to “Users & Groups.”
- Add a New User:
- Click the lock icon to unlock settings (enter admin password if prompted).
- Click the “+” button to add a new user. Choose between Administrator, Standard, or Managed with Parental Controls.
- Change Account Type:
- Select the user account, click “Advanced Options,” and modify the account type if needed.
- Remove a User:
- Select the user account and click the “-” button to delete the account.
- Choose whether to save or delete the user’s home folder.
Managing Permissions:
- File and Folder Permissions:
- Right-click the file or folder and select “Get Info.”
- Under “Sharing & Permissions,” modify the access levels for different users and groups.
- Terminal Commands:
- For advanced permissions, use Terminal commands like
chmodandchownto set file and directory permissions.
- For advanced permissions, use Terminal commands like
Linux
Managing User Accounts:
- Using the Command Line:
- Add a New User:bashCopy code
sudo adduser username - Delete a User:bashCopy code
sudo deluser username - Modify User Information:bashCopy code
sudo usermod -aG groupname username
- Add a New User:bashCopy code
- Using GUI Tools:
- Ubuntu: Open “Settings” > “Users” to manage accounts.
- Other Distributions: Look for similar user management tools in system settings.
Managing Permissions:
- File and Directory Permissions:
- Use commands like
chmodto change permissions andchownto change ownership.- Change Permissions:bashCopy code
chmod 755 filename - Change Ownership:bashCopy code
chown user:group filename
- Change Permissions:bashCopy code
- Use commands like
- Group Management:
- Add a User to a Group:bashCopy code
sudo usermod -aG groupname username - Remove a User from a Group:bashCopy code
sudo gpasswd -d username groupname
- Add a User to a Group:bashCopy code
General Tips:
- Backup: Always backup important data before making significant changes to user accounts or permissions.
- Least Privilege: Grant users the minimum permissions necessary to perform their tasks to enhance security.
- Review Regularly: Periodically review user accounts and permissions to ensure they are up-to-date and appropriate for current needs.
By following these procedures, you can effectively manage user accounts and permissions to maintain a secure and organized system environment.
10. What is the purpose of an operating system’s kernel?
The kernel is a core component of an operating system (OS) that acts as a bridge between applications and the computer hardware. Its primary purposes include:
- Process Management:
- The kernel manages processes (programs in execution), allocating resources such as CPU time, memory, and I/O devices to ensure efficient and fair execution of programs.
- Memory Management:
- It handles memory allocation and deallocation, ensuring that each process gets the necessary memory resources and protecting memory space from unauthorized access.
- Device Management:
- The kernel controls communication between software and hardware devices, handling device drivers that enable interaction with peripherals such as printers, disks, and network adapters.
- File System Management:
- It manages file operations, including reading, writing, and organizing data on storage devices. The kernel ensures file access permissions and manages file system integrity.
- Security and Protection:
- The kernel enforces security policies, protecting system resources from unauthorized access and malicious software. It controls user permissions and ensures data integrity and system stability.
- Interrupt Handling:
- It manages interrupts, signals from hardware or software that require immediate attention (e.g., keyboard input, network packets), ensuring timely responses and maintaining system responsiveness.
- System Calls and Interface:
- The kernel provides an interface (API) through system calls that allows applications to request services from the OS, such as file operations, process management, and network communication.
In essence, the kernel acts as the core component that coordinates and manages the overall operation of the computer system, ensuring efficient utilization of hardware resources and providing a secure and stable environment for software applications to run.
11. How do I check if my operating system is genuine or pirated?
To check if your operating system is genuine or pirated, you need to verify its activation status and authenticity through various methods depending on the operating system. Here’s how you can do it for different operating systems:
Windows
Using System Settings:
- Open Settings:
- Press
Windows + Ito open the Settings app.
- Press
- Go to Update & Security:
- Click on “Update & Security.”
- Check Activation Status:
- Select “Activation” from the sidebar.
- Here, you will see the activation status. If your Windows is activated and genuine, it will say “Windows is activated with a digital license” or “Windows is activated with a digital license linked to your Microsoft account.”
Using Command Prompt:
- Open Command Prompt:
- Press
Windows + R, typecmd, and press Enter.
- Press
- Run Activation Check Command:
- Type the following command and press Enter:bashCopy code
slmgr /dli - This command displays a summary of your Windows activation status.
- Type the following command and press Enter:bashCopy code
- Detailed Activation Information:
- For more detailed information, you can run:bashCopy code
slmgr /dlv - This command provides detailed activation information, including the license status and activation ID.
- For more detailed information, you can run:bashCopy code
Using the Activation Troubleshooter (Windows 10/11):
- Open Settings:
- Press
Windows + Ito open the Settings app.
- Press
- Go to Update & Security:
- Click on “Update & Security.”
- Run the Troubleshooter:
- Select “Activation” from the sidebar.
- If Windows isn’t activated, you’ll see a “Troubleshoot” button. Click it to run the Activation Troubleshooter, which can help diagnose and resolve activation issues.
macOS
Checking macOS Purchase History:
- Open App Store:
- Click on the App Store icon in the Dock or open it from the Applications folder.
- Sign In:
- Make sure you are signed in with your Apple ID.
- Check Purchase History:
- Click on your name at the bottom left of the App Store window and select “Purchased.”
- If macOS was purchased through the App Store, it should appear in your purchase history.
Verify Original Hardware:
- Check System Information:
- Click the Apple menu and select “About This Mac.”
- Verify that the hardware details match the original specifications for your Mac model.
Linux
Linux distributions are typically open-source and free to use, so the concept of a “pirated” version doesn’t generally apply. However, to ensure you are using an official and unmodified version:
- Check Distribution Source:
- Verify that you downloaded your Linux distribution from the official website or a trusted repository.
- Check the integrity of the downloaded ISO file using checksums (MD5, SHA256) provided by the distribution.
- Verify Package Authenticity:
- Use package managers (e.g.,
apt,yum,dnf,pacman) to install software, as they ensure packages come from verified sources.
- Use package managers (e.g.,
General Tips for All Operating Systems:
- Look for Official Branding and Documentation:
- Genuine operating systems come with official branding, documentation, and support from the manufacturer.
- Check for Regular Updates:
- Genuine operating systems receive regular updates from the manufacturer. Ensure your system is set to receive updates.
- Avoid Unofficial Sources:
- Avoid downloading operating system installation files from unofficial or third-party sources to reduce the risk of installing pirated or malicious software.
By following these steps, you can verify whether your operating system is genuine or pirated and take appropriate action if necessary.
12. Can I install multiple operating systems on the same computer (dual-boot or multi-boot)?
Yes, you can install multiple operating systems on the same computer through a process called dual-booting (with two operating systems) or multi-booting (with more than two operating systems). This setup allows you to choose which operating system to boot into when you start your computer. Here’s how you can set up a dual-boot or multi-boot system:
General Steps for Dual-Booting or Multi-Booting:
- Backup Your Data:
- Before making any changes, backup all important data to avoid data loss.
- Partition Your Hard Drive:
- You need separate partitions for each operating system. You can use built-in tools like Disk Management in Windows or GParted in Linux to create or resize partitions.
- Ensure you have unallocated space or create new partitions for the additional operating systems.
- Install the First Operating System:
- If you don’t already have an operating system installed, start by installing the first one. Most people start with Windows, but you can start with any OS.
Windows and Linux (Example of Dual-Boot):
Installing Windows First:
- Install Windows:
- Install Windows as usual on a primary partition.
- Create Partition for Linux:
- Open Disk Management (press
Windows + Xand select “Disk Management”). - Shrink the volume of an existing partition to create unallocated space for Linux.
- You can leave this space unallocated as the Linux installer will take care of it.
- Open Disk Management (press
Install Linux:
- Create a Bootable USB for Linux:
- Download the Linux distribution ISO file (e.g., Ubuntu, Fedora).
- Use a tool like Rufus (Windows) or Etcher (Linux/macOS) to create a bootable USB drive.
- Boot from the USB Drive:
- Restart your computer and boot from the USB drive (you may need to change the boot order in the BIOS/UEFI settings).
- Install Linux:
- Follow the on-screen instructions to install Linux.
- When prompted about the installation type, choose “Install alongside Windows” or “Something else” to manually select the partition created earlier.
- Create Partitions for Linux:
- Select the unallocated space and create necessary partitions for Linux (e.g., root (
/), swap, home).
- Select the unallocated space and create necessary partitions for Linux (e.g., root (
- Install the Bootloader (GRUB):
- The Linux installer will typically install the GRUB bootloader, which allows you to choose between Linux and Windows at startup.
Setting Up the Boot Order:
- Configure GRUB:
- After installation, GRUB will automatically detect both operating systems.
- You can customize the GRUB menu by editing the
/etc/default/grubfile in Linux and then updating GRUB withsudo update-grub.
- Choose the Default OS:
- You can set the default operating system to boot by modifying the GRUB configuration or using tools like
grub-customizer.
- You can set the default operating system to boot by modifying the GRUB configuration or using tools like
Multi-Booting More Than Two Operating Systems:
- Install Additional Operating Systems:
- Follow the same process as for dual-booting, but ensure each OS gets its own partition.
- Update the Bootloader:
- Each time you install a new OS, update the bootloader to include all installed operating systems.
- For GRUB, run
sudo update-grubin a Linux terminal to update the boot menu.
Tips for Managing Multi-Boot Systems:
- Separate Partitions: Always create separate partitions for each operating system to avoid conflicts.
- Bootloader Management: Use a robust bootloader like GRUB for managing multiple operating systems.
- Backup: Regularly backup your data, especially before making changes to partitions or installing new operating systems.
- Documentation: Keep notes on the partition scheme and installation order to make troubleshooting easier if something goes wrong.
Advanced Multi-Booting:
For advanced users, tools like rEFInd (a boot manager) can provide more control over multi-boot environments, especially on systems with UEFI firmware.
By carefully following these steps, you can set up a dual-boot or multi-boot system that allows you to switch between different operating systems on the same computer.
13. How do I secure my operating system from malware and viruses?
Securing your operating system from malware and viruses is crucial for protecting your data and maintaining system integrity. Here are comprehensive steps you can take to secure your OS, applicable to Windows, macOS, and Linux:
1. Keep Your System Updated
Windows:
- Automatic Updates: Ensure that Windows Update is turned on to receive the latest security patches and updates.
- Manual Updates: Go to “Settings” > “Update & Security” > “Windows Update” and click “Check for updates” to manually check for and install updates.
macOS:
- Automatic Updates: Go to “System Preferences” > “Software Update” and check “Automatically keep my Mac up to date.”
- Manual Updates: Click “Check for updates” to see if there are any pending updates.
Linux:
- Automatic Updates: Configure your package manager to automatically check for updates.
- Manual Updates: Use the package manager or terminal commands (e.g.,
sudo apt update && sudo apt upgradefor Debian-based systems) to manually update your system.
2. Use Antivirus and Anti-Malware Software
Windows:
- Built-in Antivirus: Windows Defender (Microsoft Defender) is built-in and provides real-time protection.
- Third-Party Antivirus: Consider additional antivirus software such as Bitdefender, Norton, or Kaspersky for enhanced protection.
macOS:
- Built-in Security: macOS includes XProtect and Malware Removal Tool (MRT) for basic protection.
- Third-Party Antivirus: Consider additional antivirus software like Malwarebytes for macOS, Bitdefender, or Norton for added security.
Linux:
- Antivirus Options: Linux is generally secure, but you can use ClamAV or Sophos Antivirus for Linux if additional protection is desired.
3. Enable Firewalls
Windows:
- Windows Firewall: Go to “Control Panel” > “System and Security” > “Windows Defender Firewall” and ensure it is turned on.
macOS:
- Built-in Firewall: Go to “System Preferences” > “Security & Privacy” > “Firewall” and enable it.
Linux:
- Configure Firewall: Use
ufw(Uncomplicated Firewall) oriptablesto configure firewall rules.bashCopy codesudo ufw enable
4. Use Strong, Unique Passwords
- Password Complexity: Use a combination of letters, numbers, and special characters.
- Password Manager: Use a password manager like LastPass, 1Password, or Bitwarden to store and generate strong passwords.
5. Enable Two-Factor Authentication (2FA)
- 2FA Services: Enable 2FA for all accounts that support it, including your OS login (if available) and online accounts.
6. Be Cautious with Software Installation
- Official Sources: Only download and install software from official sources or trusted repositories.
- Verify Software: Check the digital signatures and hash values of downloaded files to ensure they haven’t been tampered with.
7. Use a Secure Browser and Enable Security Features
- Secure Browser: Use a secure browser like Google Chrome, Mozilla Firefox, or Brave.
- Extensions and Plugins: Limit the use of browser extensions and plugins. Only install those from trusted sources.
- Browser Settings: Enable features like pop-up blockers, anti-phishing, and tracking protection.
8. Regular Backups
- Backup Solutions: Use built-in backup solutions like Windows Backup and Restore, Time Machine for macOS, or
rsyncfor Linux. - External Backups: Store backups on external drives or cloud services to protect against data loss.
9. Monitor and Audit System Activity
- Log Monitoring: Regularly check system logs for any unusual activity.
- Security Tools: Use security tools like Wireshark for network monitoring and Sysmon for detailed Windows system monitoring.
10. Educate Yourself and Stay Informed
- Cybersecurity Awareness: Stay informed about the latest security threats and best practices.
- Training: Consider cybersecurity training and certification courses.
Additional Tips:
- Disable Unnecessary Services: Turn off services and features you don’t use to reduce potential attack surfaces.
- Encrypt Data: Use full-disk encryption (BitLocker for Windows, FileVault for macOS, and LUKS for Linux) to protect sensitive data.
- Use Secure Connections: Always use secure connections (HTTPS, VPNs) when browsing or accessing remote systems.
By following these steps, you can significantly enhance the security of your operating system and protect it from malware and viruses.
14. What is the difference between a operating system’s desktop environment and shell?
The terms “desktop environment” and “shell” refer to different components of a graphical user interface (GUI) in an operating system (OS), each serving distinct purposes:
- Desktop Environment:
- Definition: A desktop environment is a complete graphical interface that provides a user-friendly environment for interacting with the computer.
- Components: It includes a window manager, a file manager, system panels, desktop icons, and often other utilities like settings managers, widgets, and themes.
- Functionality: The desktop environment provides a cohesive user experience, allowing users to manage files, launch applications, customize settings, and interact with the system through graphical elements (windows, icons, menus).
- Examples: GNOME, KDE Plasma, Xfce, and Cinnamon are examples of popular desktop environments used in various Linux distributions. Windows and macOS also have their respective desktop environments.
- Shell:
- Definition: A shell is a command-line interface (CLI) through which users can interact with the operating system by typing commands.
- Functionality: It interprets user commands and executes them, facilitating tasks such as file management, process control, system configuration, and automation through scripting.
- Types: There are different types of shells, such as Bash (Bourne Again SHell), Zsh (Z Shell), PowerShell (for Windows), and various others, each offering different features and scripting capabilities.
- Usage: Shells are commonly used by system administrators, developers, and power users for tasks that may be more efficient or easier to perform through command-line interfaces than through graphical interfaces.
Key Differences:
- Graphical vs. Command-line: The desktop environment provides a graphical interface with windows, icons, and menus for interaction, while the shell provides a text-based interface for entering commands.
- Functionality Focus: The desktop environment focuses on providing a visual environment for everyday tasks and applications, while the shell is oriented towards system management, automation, and command-line operations.
- User Interaction: Desktop environments are designed for general users who prefer visual interaction, while shells are used by users who prefer command-line efficiency or require advanced system management capabilities.
In summary, while both desktop environments and shells are integral parts of an operating system’s user interface, they serve different purposes and cater to different user preferences and needs in terms of interaction and functionality.
15. How do I customize my operating system’s settings and preferences?
Customizing your operating system’s settings and preferences can enhance your productivity, make your system more efficient, and tailor it to your personal preferences. Here’s how you can customize settings on Windows, macOS, and Linux:
Windows
Personalization:
- Open Settings:
- Press
Windows + Ito open the Settings app.
- Press
- Go to Personalization:
- Click on “Personalization.”
- Customize:
- Background: Change your desktop background by selecting a picture, solid color, or slideshow.
- Colors: Choose accent colors and enable dark or light mode.
- Lock Screen: Customize the lock screen background and app notifications.
- Themes: Choose or download new themes to change the look and feel of Windows.
- Start Menu and Taskbar: Customize the layout, show/hide app list, and configure the taskbar.
System Preferences:
- Display Settings:
- Go to “Settings” > “System” > “Display.”
- Adjust resolution, orientation, and scaling.
- Sound Settings:
- Go to “Settings” > “System” > “Sound.”
- Manage input/output devices, adjust volume, and configure sound settings.
- Power & Sleep:
- Go to “Settings” > “System” > “Power & sleep.”
- Adjust sleep settings and configure power plans.
Advanced Settings:
- Control Panel:
- Access the Control Panel by typing “Control Panel” in the search bar.
- Customize settings related to hardware, user accounts, and system security.
- Registry Editor:
- For advanced customization, open the Registry Editor (
regedit) and modify registry keys carefully.
- For advanced customization, open the Registry Editor (
macOS
System Preferences:
- Open System Preferences:
- Click on the Apple menu and select “System Preferences.”
- Customize:
- Appearance: Change the appearance of your system with light, dark, or auto mode.
- Desktop & Screen Saver: Set desktop backgrounds and screen savers.
- Dock & Menu Bar: Customize the Dock’s size, position, and behavior.
- Mission Control: Configure spaces and hot corners.
- Users & Groups: Manage user accounts and login options.
- Keyboard and Mouse/Trackpad: Adjust keyboard shortcuts, trackpad gestures, and mouse settings.
- Accessibility: Customize settings to make macOS more accessible, including voice control, zoom, and contrast.
System Settings:
- Display Settings:
- Go to “System Preferences” > “Displays.”
- Adjust resolution, brightness, and color profiles.
- Sound Settings:
- Go to “System Preferences” > “Sound.”
- Manage input/output devices and configure sound effects.
- Energy Saver:
- Go to “System Preferences” > “Energy Saver.”
- Adjust settings to optimize battery life or performance.
Advanced Customization:
- Terminal:
- Use Terminal commands for advanced customization and automation.
- Example: Change default screenshot format:bashCopy code
defaults write com.apple.screencapture type jpg killall SystemUIServer
- Third-Party Tools:
- Use tools like Bartender to manage the menu bar or Alfred for advanced productivity enhancements.
Linux (Ubuntu as an Example)
System Settings:
- Open Settings:
- Click on the system menu in the top-right corner and select “Settings.”
- Customize:
- Background: Change the desktop background and lock screen image.
- Appearance: Adjust themes, enable dark mode, and change icon sets.
- Dock: Customize the dock’s size, position, and behavior.
- Notifications: Manage notification settings and behaviors.
- Privacy: Adjust privacy settings, including screen lock, location services, and usage history.
- Users: Manage user accounts and login options.
Display Settings:
- Open Display Settings:
- Go to “Settings” > “Devices” > “Displays.”
- Adjust resolution, orientation, and display arrangement.
Sound Settings:
- Open Sound Settings:
- Go to “Settings” > “Sound.”
- Manage input/output devices and adjust volume levels.
Advanced Customization:
- Terminal:
- Use Terminal commands for advanced customization and automation.
- Example: Change default shell to Zsh:bashCopy code
sudo apt install zsh chsh -s $(which zsh)
- GNOME Tweaks:
- Install GNOME Tweaks for additional customization options.bashCopy code
sudo apt install gnome-tweaks - Open GNOME Tweaks to adjust fonts, extensions, and other advanced settings.
- Install GNOME Tweaks for additional customization options.bashCopy code
- Extensions:
- Use GNOME Shell Extensions (available at extensions.gnome.org) to add functionality and customize the desktop environment.
General Tips:
- Explore Settings: Spend some time exploring the settings menus of your OS to discover all customization options.
- Use Online Resources: Look for tutorials and forums specific to your OS for advanced tips and tricks.
- Backup Configurations: If you are making significant changes, consider backing up configuration files to revert if needed.
By following these steps, you can customize your operating system’s settings and preferences to better suit your needs and preferences.